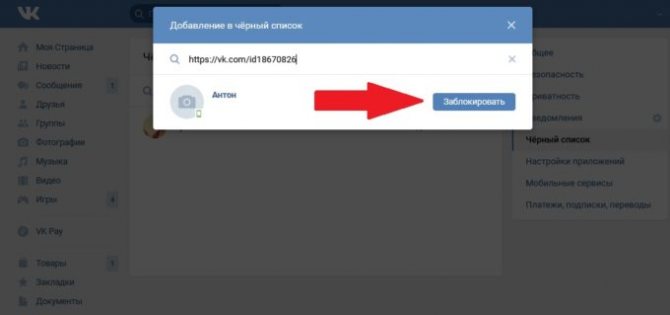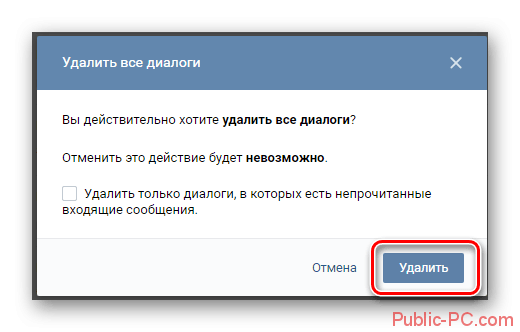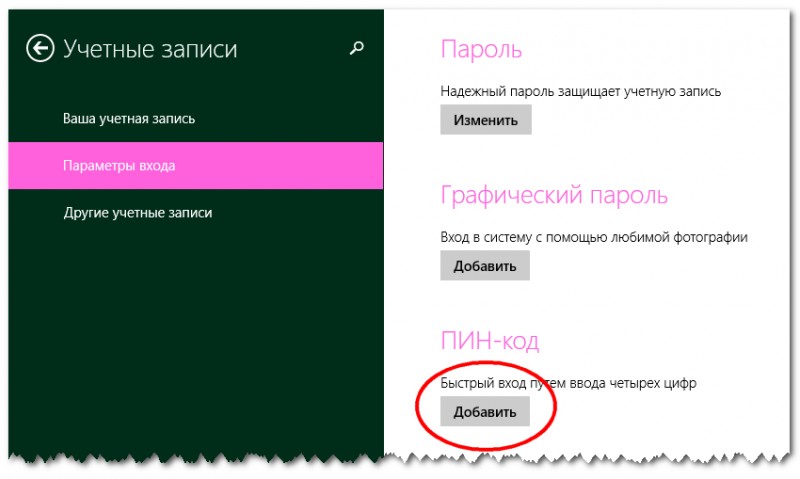Как за 10 секунд выйти сразу со всех соцсетей, почты gmail, вконтакте и др
Содержание:
- Настройка синхронизации в Яндекс.Браузере
- Проверка орфографии в ворде
- На телефоне
- Как выйти из Яндекс Почты на компьютере, телефоне, на всех устройствах
- На компьютере
- На телефоне
- Как разлогиниться на Яндекс почте
- Как выйти из электронной почты yandex, gmail, mail.ru, rambler на всех устройствах?
- Как выйти из электронного почтового ящика «Яндекс.Почта» на ноутбуке и компьютере?
- Как выйти из электронного почтового ящика «Mail.ru» на ноутбуке и компьютере?
- Как выйти из электронного почтового ящика «Rambler.ru» на ноутбуке и компьютере?
- Как выйти из электронного почтового ящика «Gmail» на ноутбуке и компьютере?
- Как удалить приложение Яндекс. Почта с телефона
- Примеры использования FlightAware
- Можно ли удалить Яндекс кошелек
- Как настроить автоматическое обновление программы?
- Как избежать клише в фотографии
- На планшете
- Краткий обзор программы Яндекс Навигатор
- На компьютере
- Построение маршрута
- Войти в Диск
- Как настроить новый почтовый ящик
- Использование сторонних программ для удаления «хвостов»
- Наиболее частые вопросы
- Важные особенности
- Интерфейс приложения
- Как выйти из почты Gmail?
Настройка синхронизации в Яндекс.Браузере
Яндекс.Браузер, работающий на всех популярных платформах (Windows, Android, Linux, Mac, iOS), не стал исключением и добавил синхронизацию в список своих функций. Чтобы ей воспользоваться, нужно установить его на другие устройства и включить соответствующую возможность в настройках.
Шаг 1: Создание учетной записи для синхронизации
Если у вас еще нет своей учетной записи, ее создание не займет много времени.
- Нажмите кнопку «Меню», затем на слово «Синхронизация», которое развернет небольшое меню. Из него выбираем единственный доступный вариант «Сохранить данные».
Откроется страница регистрации и входа. Нажмите на кнопку «Завести учетную запись».</li>
Вас переадресует на страницу создания учетной записи Яндекс, которая откроет следующие возможности:
- Почта с доменом @yandex.ru;
- 10 ГБ на облачном хранилище;
- Синхронизация между устройствами;
- Использование Яндекс.Деньги и других сервисов компании.
Заполните предложенные поля и нажмите на кнопку «Зарегистрироваться»
Обратите внимание, что при регистрации автоматически создается Яндекс.Кошелек. Если он вам не нужен, снимите галочку.
Шаг 2: Включение синхронизации
После регистрации вы вновь окажетесь на странице включения синхронизации. Логин уже будет подставлен, вам лишь остается ввести пароль, указанный при регистрации. После ввода нажмите на кнопку «Включить синхронизацию»:
Сервис предложит установить Яндекс.Диск, о преимуществах которого написано в самом окне. Выберите «Закрыть окно» или «Установить Диск» по своему усмотрению.
Шаг 3: Настройка синхронизации
После успешного включения функции в «Меню» должно будет отобразиться уведомление «Синхронизировано только что», а также детали самого процесса.
По умолчанию происходит синхронизация всего, и чтобы исключить некоторые элементы, кликните «Настроить синхронизацию».
В блоке «Что синхронизировать» снимите галочки с того, что хотите оставить только на этом компьютере.
Вы также можете воспользоваться одной из двух ссылок в любое время:
- «Отключить синхронизацию» приостанавливает ее действие до момента, пока вы не повторите процедуру включения еще раз (Шаг 2).
- «Удалить синхронизированные данные» стирает то, что было помещено в облачный сервис Яндекс. Это необходимо, например, когда вы меняете условия список синхронизируемых данных (допустим, отключаете синхронизацию «Закладок»).
Просмотр синхронизированных вкладок
Многих пользователей отдельно интересует синхронизация вкладок между своими устройствами. Если при предшествующей настройке они были включены, это еще не значит, что все открытые вкладки на одном девайсе автоматически откроются и на другом. Для их просмотра потребуется заходить в специальные разделы десктопного или мобильного браузера.
Просмотр вкладок на компьютере
В Яндекс.Браузере для компьютера доступ к просмотру вкладок реализован не самым удобным способом.
-
Вам понадобится вписать в адресную строку и нажать Enter, чтобы попасть в список запущенных вкладок на других устройствах.
Вы также можете попасть в этот раздел меню, например, из «Настроек», переключившись на пункт «Другие устройства» в верхней панели.
Здесь сперва выберите устройство, с которого нужно получить список вкладок. На скриншоте видно, что синхронизирован только один смартфон, но если синхронизация включена для 3 и более устройств, список слева будет больше. Выбирайте нужный вариант и кликайте на него.</li>
Правее вы увидите не только список открытых на данный момент вкладок, но и то, что сохраняется на «Табло». С вкладками можно делать все, что необходимо — переходить по ним, добавлять в закладки, копировать URL и т.д.</li></ol>
Просмотр вкладок на мобильном устройстве
Конечно же, существует и обратная синхронизация в виде просмотра вкладок, открытых на синронизированных устройствах, через смартфон или планшет. В нашем случае это будет Android-смартфон.
- Откройте Яндекс.Браузер и нажмите на кнопку с количеством вкладок.
На нижней панели выберите центральную кнопку в виде компьютерного монитора.</li>Откроется окно, где будут отображаться синхронизированные устройства. У нас это только «Компьютер».</li>
Тапаем на полосу с названием девайса, тем самым разворачивая перечень открытых вкладок. Теперь вы можете пользоваться ими по своему усмотрению.
</ol>Используя синхронизацию от Яндекс, вы сможете без труда переустанавливать браузер в случае проблем, зная, что никакие ваши данные не пропадут. Вы также получите доступ к синхронизированной информации с любого устройства, где есть Яндекс.Браузер и интернет. Мы рады, что смогли помочь Вам в решении проблемы.Опишите, что у вас не получилось. Наши специалисты постараются ответить максимально быстро.
Проверка орфографии в ворде
На телефоне
Через мобильное приложение Яндекс браузера в аккаунт можно войти так:
- Открываем нашу программу, и в правой части поисковой строчки видим значок в виде трех точек. Один раз кликаем по нему.
- Всплывет меню с различными функциями и способностями браузера. В самом верху данного окна найдем графу «Войти в Яндекс».
- После этих действий запустится новая вкладка с авторизацией аккаунта. В строке по центру экрана нужно будет ввести логин, почту или телефон. Внизу страницы можно воспользоваться быстрой авторизацией аккаунта через социальную сеть. Если с помощью такой функции зайти вы не можете, то вводите свои данные и жмете на строчку «Войти».
- Следующим шагом вводим пароль от нашего аккаунта и кликаем на желтую кнопку «Войти» один раз.
- Готово! После этого нас перебросит на страницу «Яндекс Паспорт», уже от туда можно редактировать свой аккаунт.
Как выйти из Яндекс Почты на компьютере, телефоне, на всех устройствах
Как выйти из Яндекс Почты за несколько секунд и завершить работу на компьютере или телефоне? Можно ли завершить сеанс работы удаленно, чтобы не давать доступа к данным чужим людям? На все эти вопросы мы ответим в обзоре – читайте и запоминайте!
На компьютере
Для начала мы расскажем, как выйти из почты Яндекс на компьютере – способ очень прост и понятен, справится даже новичок.
Вам будет интересно узнать, что вы можете завершать сессию:
- Непосредственно из почтового ящика;
- Через любой сервис разработчика – например, Яндекс Деньги или Диск.
Давайте рассмотрим, как выйти из приложения Yandex Почта со страницы с входящими и исходящими письмами:
- Найдите иконку аватара в верхнем правом углу;
- Нажмите на нее – откроется небольшое контекстное меню;
- Выберите кнопку «Выход из сервисов Яндекс»
;
Готово! Вы автоматически завершите сеанс работы во всех программах разработчика.
Если вы хотите закрыть ящик через другую программу – без проблем, для вас мы подготовили следующую инструкцию:
- Откройте любой сервис (Диск, Деньги, Музыка, Картинки и другие);
- В правой части экрана есть иконка профиля – она украшена вашей фотографией;
- Нажмите, чтобы увидеть кнопку «Выход».
Вы автоматически закроете не только выбранную программу, но и почтовый клиент. Как видите, ничего сложного – понадобится лишь пара секунд свободного времени.
А еще вы можете выйти со всех устройств в Яндекс Почте – читайте ниже, как это можно сделать.
На всех устройствах
Если вы случайно оставили страницу открытой на чужом компьютере – вам пригодится наша инструкция о том, как выйти на всех устройствах из аккаунта Яндекс Почты.
- Откройте Яндекс Паспорт;
- Найдите блок «История входов и устройства»;
Кликните на кнопку с одноименным названием
Наконец, разберемся, как можно выйти из почты Яндекс на телефоне через приложение.
На телефоне
Покинуть приложение на Айфоне очень легко – принцип действия аналогичен для любых операционных систем. А вот на Андроиде у вас не получится выйти из аккаунта, только можно добавить новый.
- Войдите в приложение;
- Нажмите на кнопку в виде трех полос – она находится в левом верхнем углу экрана;
- Пролистайте боковое меню вниз и найдите иконку в виде квадрата со стрелочкой, она обозначена словом «Выход».
Разобрались? Вы смогли убедиться, что от вас не потребуется никаких усилий – просто прочтите несложные алгоритмы и применяйте их на практике по мере необходимости.
Как разлогиниться на Яндекс почте
Для выполнения этой цели можно прибегнуть к четырем разным вариантам, применимым при разного рода обстоятельствах.
Способ 1: Выход из почты со страниц Яндекса
Данный вариант можно использовать, находясь на любом из сервисов или работая с поисковиком Яндекс. Выйти из учетной записи следует, нажав на иконку пользователя в верхнем углу справа и выбрав кнопку «Выйти»
.
Способ 2: Выход из аккаунта со страницы почты
Для этого следует открыть сам почтовый ящик и в правом верхнем углу найти иконку пользователя. Щелкните по ней и в открывшемся меню выберите «Выйти»
.
Способ 3: Выход из почты со всех устройств
Если работа с учетной записью выполнялась на нескольких аппаратах, то можно одновременно осуществить выход со всех них. Чтобы сделать это, также откройте почту и в верхнем углу справа щелкните на иконку пользователя. В списке действий кликните «Выход на всех устройствах»
.
В отдельных случаях можно использовать очистку сохраненных сайтом «меток»
, благодаря которым сервис запоминает что пользователь вошел в систему. При использовании такого способа будет выполнен выход не только из одной Яндекс почты, но и со всех аккаунтов, на которых был авторизован пользователь. Чтобы сделать это, следует:
- Откройте меню браузера и найдите раздел «История»
.
На открывшейся странице щелкните кнопку «Очистить историю»
.
В новом окошке установите галочку напротив раздела «Файлы cookie, а также другие данные сайтов»
, обозначьте временной промежуток «За все время»
и кликните «Очистить историю»
.
Также вы можете более подробно узнать о том, как очистить cookie в Google Chrome, Internet Explorer, Mozilla Firefox, Яндекс.Браузер, Opera.
Все описанные выше способы позволят разлогиниться на Яндекс почте. Какой из них выбрать, зависит лишь от обстоятельств, из-за которых потребовалось выполнить указанную задачу.
Мы рады, что смогли помочь Вам в решении проблемы.
Опишите, что у вас не получилось.
Наши специалисты постараются ответить максимально быстро.
Как выйти из электронной почты yandex, gmail, mail.ru, rambler на всех устройствах?
Статья рассказывает, как выходить из почты с различных устройств.
Часто бывает, когда пользователи различных устройств от компьютера до телефона заходят в Интернет лишь иногда, просто чтобы проверить почту. Бывает так, что человек постоянно занят, работает, ему некогда и не имеет смысла долго сидеть в Интернете, но периодически требуется проверять важные письма в электронном почтовом ящике.
Зайти то в почту ещё можно, но не каждый сразу может разобраться, как из неё выйти, хотя это очень легко и просто. В нашем обзоре мы поговорим, как следует выходить из почтовых ящиков «Яндекс.
Почта», «Gmail», “Mail.ru”, «Rambler.ru” на компьютере, планшете, телефоне, Айфоне, Айпаде, планшете под управлением «Android”.
Как выйти из электронного почтового ящика «Яндекс.Почта» на ноутбуке и компьютере?
Сразу следует сказать, что ноутбук и компьютер отличаются между собой лишь внешне. В плане операционной системы это одни и те же устройства, и особых различий в работе между ними нет. Поэтому инструкция по выходу из почты для ноутбука и компьютера будет идентична.
Итак, чтобы выйти из почтового ящика «Яндекс.Почта» на ноутбуке и компьютере нужно:
В правом верхнем углу почтового ящика нажать на иконку своего аккаунта
Как выйти из яндекс gmail, майл, рамблер почты на телефоне, планшете Андроид, Айфоне, Айпаде, ноутбуке и компьютере
В выпавшем меню кликнуть на самый нижний пункт — «Выход»
Как выйти из яндекс gmail, майл, рамблер почты на телефоне, планшете Андроид, Айфоне, Айпаде, ноутбуке и компьютере
Как выйти из электронного почтового ящика «Mail.ru» на ноутбуке и компьютере?
Чтобы на компьютере и ноутбуке выйти из почтового ящика «Mail.ru» вам следует:
В правом верхнем углу сайта нажать на «Выход»
Как выйти из яндекс gmail, майл, рамблер почты на телефоне, планшете Андроид, Айфоне, Айпаде, ноутбуке и компьютере
Как выйти из электронного почтового ящика «Rambler.ru» на ноутбуке и компьютере?
Чтобы на компьютере и ноутбуке выйти из почтового ящика «Rambler.ru» проследуйте инструкции:
В правом верхнем углу почтового ящика нажмите на иконку своего аккаунта
Как выйти из яндекс gmail, майл, рамблер почты на телефоне, планшете Андроид, Айфоне, Айпаде, ноутбуке и компьютере
В выпавшем окошке нажмите на «Выход»
Как выйти из яндекс gmail, майл, рамблер почты на телефоне, планшете Андроид, Айфоне, Айпаде, ноутбуке и компьютере
Как выйти из электронного почтового ящика «Gmail» на ноутбуке и компьютере?
Чтобы на компьютере и ноутбуке выйти из почтового ящика «Gmail» проследуйте инструкции:
В верхнем правом углу почтового ящика нажмите на иконку вашего аккаунта
Как выйти из яндекс gmail, майл, рамблер почты на телефоне, планшете Андроид, Айфоне, Айпаде, ноутбуке и компьютере
Далее в выпавшем окне нажмите на «Выход»
Как выйти из яндекс gmail, майл, рамблер почты на телефоне, планшете Андроид, Айфоне, Айпаде, ноутбуке и компьютере
Как мы видим, выйти из вышеуказанных почтовых ящиков чрезвычайно легко, для этого требуется лишь пара кликов мышью, причём, для всех этих ящиков описанные действия ничем не отличаются между собой.
В мобильных версиях электронных ящиков выход из почты ничуть не сложнее, нежели в случае с компьютерами или ноутбуками. Например, чтобы выйти из «Яндекс.Почты» на телефоне, Айфоне, Айпаде, планшете под управлением «Android”, вам нужно будет:
Зайти в «Яндекс» и в правом верхнем углу нажать на значок в виде трёх горизонтальных полосок
Как выйти из яндекс gmail, майл, рамблер почты на телефоне, планшете Андроид, Айфоне, Айпаде, ноутбуке и компьютере
Далее в открывшемся меню нажать на пункт «Выход»
Как выйти из яндекс gmail, майл, рамблер почты на телефоне, планшете Андроид, Айфоне, Айпаде, ноутбуке и компьютере
В случае с «Gmail» для мобильных устройств ситуация немного сложнее. Дело в том, что выйти из этой почты в гаджете в общем-то невозможно. Возможно лишь удалить аккаунт либо стереть все данные (письма, настройки, черновики и т.д.). В первом случае вам придётся создавать новый аккаунт, во втором – настраивать свою почту заново.
Если вы хотите узнать, как удалять своё почту «Gmail», то это можно сделать по этой ссылке. Если вы согласны стереть все данные тогда:
Зайдите в настройки мобильного устройства и в диспетчере приложений нажмите на «Стереть все данные».
Как выйти из яндекс gmail, майл, рамблер почты на телефоне, планшете Андроид, Айфоне, Айпаде, ноутбуке и компьютере
Выйти из почтовых ящиков «Rambler” и «Mail.ru» можно точно таким же методом, как было описано выше.
Как удалить приложение Яндекс. Почта с телефона
Иногда сервис занимает слишком много места на телефоне и единственное, что можно сделать – это удалить его с девайса навсегда. К такому действительно нужно прибегнуть.
Удаление происходит через обычный сервис от Плей Маркета. Он установлен на всех телефонах системы Андроид. Если необходимо удалить почту прямо через Айфон, то стоит удалять его через официальные сервисы.
Алгоритм достаточно прост, таким методом можно не только удалить Яндекс. почту, но и другие программы:
- Для начала пользователю необходимо перейти в Плей Маркет который, как правило, располагается на стартовом экране телефона. Это приложение встроено в систему;
- Далее пользователю нужно ориентироваться на главной странице. Приложение автоматически предлагает другие приложения, которые вовсе не нужны. Нужно перейти в боковое меню, которое располагается слева. Сделать это можно как взмахом, так и при помощи трех черточек, которые располагаются в левом верхнем углу;
- Пользователь должен быть заранее зарегистрирован в системе Плей Маркета. Если у пользователя нет аккаунта, то его необходимо восстановить. О том, как зайти в свой аккаунт на Плей маркете, можно посмотреть в видео ниже.
- После перехода в меню, нужно найти раздел «Мои приложения и игры». В нем как раз и располагаются все те программки, которые установлены на устройстве человека;
- Перейдя в этот раздел, открывается несколько возможных вариантов. Пользователю нужно перейти в пункт «Установленные»;
- После этого находим програму Яндекса, которую пользователь и хочет удалить. Кликаем на неё. Как правило, рядом с ней стоит либо кнопка «Обновить» или же «Открыть»;
- Теперь кликаем на кнопку «Удалить» и соглашаемся с условиями удаления.
Таким образом при помощи Плей Маркета пользователь смог просто и легко удалить почту со своего телефона. Это только полдела, так как удалилось само приложение, а не аккаунт, который зарегистрирован в нем.
Примеры использования FlightAware
FlightAware широко применяется во многих аэропортах, помогая диспетчерам оперативно откорректировать взлет и посадку воздушных суден.
Также компания предоставляет все необходимые данные сотрудникам FBO для квалифицированного обслуживания клиентов. В частности, предлагается информация о ценах на топливо, анализ трафика, архивные данные аэропортов и прочее.
FlightAware систематизирует пользовательские отчеты, которые необходимы авиакомпаниям, операторам, аэропортам для планирования своих действий и эффективной работы. Например, архивные данные, сформированные в отчет, могут быть использованы для анализа частоты воздушного трафика в конкретно взятом аэропорте.
Можно ли удалить Яндекс кошелек
Регистрация в сервисе бесплатна. Сразу после процедуры в личном кабинете можно узнать номер счета. Особенностей входа не имеется и вариантов достаточно. Для идентификации достаточно посетить отделение Сбербанка, салон «Евросети», пункт «Контакта» или офис агента (подробнее тут). Все, казалось бы, просто, пока актуальным не становиться вопрос: можно ли удалить Яндекс кошелек? Вздохнем спокойно, сервис предоставляет такую возможность.
В других ПС задача решается просто: клиент не пользуется кошельком и через некоторое время его отключают. Но все сервисы Yandex намертво привязаны к логину/паролю входа, указанным в Паспорте при создании аккаунта. Удаление приведет к потере всех возможностей, не только платежных. Пользователь лишится доступа к почте, диску и другим удобным инструментам. Кроме того, оставшиеся на счету средства тоже будут недоступны. Это далеко не всех устраивает.
Но должна быть альтернатива, и сегодня рассматривается два варианта:
- Полное удаление профиля.
- С сохранением почты.
Как настроить автоматическое обновление программы?
- Нажмите значок Диска в области уведомлений.
- Выберите в меню пункт Настройки .
- Перейдите на вкладку Дополнительно .
- Включите опцию Устанавливать обновления автоматически .
На сегодняшний день существует большое количество различных облачных сервисов. Если вы нашли уже свое «облако», и им оказался не Яндекс.Диск, тогда в этой статье вы получите подробную инструкцию по удалению Яндекс.Диска с вашего компьютера на ОС Windows.
Полное удаление Яндекс.Диска происходит в несколько этапов:
1 этап. Отключение компьютера от сервера Яндекс, который хранит ваши файлы.
Для начала необходимо кликнуть правой кнопкой мыши по значку Яндекс.Диск в трее (на панели инструментов справа) и открыть «Настройки».В новом окне нужно перейти по вкладке «Аккаунт» и выбрать «Отключить компьютер от Диска». Закройте окно настроек.
Иконка Яндекс.Диска в трее поменяет свой внешний вид (появится красный восклицательный знак), а кликнув по ней правой кнопкой мыши, будет видна надпись «Вы не авторизированы».Теперь приложение Яндекс.Диск является полностью нерабочим. Для завершения переходим ко второму этапу удаления:
2 этап. Удаление программы Яндекс.Диск с компьютера.
Удаление Яндекс.Диск проще всего выполнить стандартными средствами ОС Windows. Для этого необходимо через меню «Пуск» открыть «Панель управления» и найти в списке программ Яндекс.Диск. Кликаем правой кнопкой мыши по программе и выбираем «Удалить». После окончательного подтверждения ваших намерений, все системные файлы программы будут полностью удалены с вашего компьютера.
Сейчас особой популярностью пользуются различные облачные хранилища. Это не удивительно, ведь различные игры и фильмы начинают «весить» все больше, а тратить место на такие материалы на своем жестком диске хотят не все пользователи. Да и мало ли, что может случиться с железом компьютера. Вдруг он выйдет из строя и тогда будут потеряны различные ценные данные, которые неоткуда будет просто восстановить. В общем, преимущества такие сервисы действительно дают. Но, предположим, что надобность в них отпала и нужно их удалить с компьютера. Попробуем это сделать на примере Яндекс Диска .
В самом процессе удаления приложения нет ничего сложного. Во время этого процесса будут удалены файлы, которые хранились на веб-сервисе, а также файлы в соответствующей папке на компьютере и само приложение, обеспечивающее синхронизацию.
Как избежать клише в фотографии
На планшете

Многие люди интересуются, как пользоваться Навигатором Яндекс на планшете. Использование программы обещает быть таким же легким, как и на обычном смартфоне.
При включении навигатор сразу же определит точное месторасположение и предоставит большой масштаб с отображением радиуса около 700 метров. Затем можно проводить настройку карт с учетом личных предпочтений.
Важно помнить!
для поиска лесов и рек желательно использовать режим «Спутник», а для поиска объектов в городе и на трассах — «Схема». Яндекс Навигатор — универсальная программа, поэтому четкое понимание особенностей использования карт и возможностей функционирования позволит успешно отправляться в любую поездку
Яндекс Навигатор — универсальная программа, поэтому четкое понимание особенностей использования карт и возможностей функционирования позволит успешно отправляться в любую поездку.
Уже из названия программы можно догадаться о ее назначении. Суть функционирования утилиты заключается в определении текущих координат пользователя по сигналам спутников всемирной системы гео-позиционирования (GPS) и вышек-«сот» мобильной сети. Читателю будут представлены инструкции по скачиванию, инсталляции и первичным настройкам приложения-навигатора. Также подробно описан процесс ввода данных для маршрута и следования по нему.
Краткий обзор программы Яндекс Навигатор
Яндекс Навигатор — это настоящий прорыв среди навигационных приложений
. Каждый автолюбитель получает возможность в минимальные сроки добраться из одного пункта в другой. При этом предоставляется возможность успешного прокладывания маршрута с целью сэкономить время.
Программа Яндекс Навигатор успешно справится со следующими задачами:
- подсчет времени, которое потребуется для того, чтобы доехать до любого нужного пункта;
- учет пробок и потенциальных ДТП, аварий, ремонта дорог;
- оценка состояния дорожного перекрытия и его влияние на возможности в минимальные сроки преодолеть интересующее расстояние.
Интересуясь, как пользоваться Яндекс Навигатором, важно обратить внимание на следующее преимущество программы: каждый водитель получает до трех вариантов преодоления определенного отрезка пути.
При этом в списке первым доступен самый быстрый вариант. Если среди предложенных вариантов будет маршрут, связанный с платной дорогой, автолюбитель обязательно получит соответствующее оповещение об этом
Внимание!
Тогда, когда водитель находится в движении на своей машине, на экране используемого мобильного устройства будет отображаться остаток пути. Измерения всегда предоставляются в километрах и минутах, благодаря чему можно приблизительно ориентироваться во времени и существующих планах
Яндекс Навигатор обладает простым и интуитивно понятным пользовательским интерфейсом, основанным на трех вкладках:
- Поиск;
- Карта;
- Избранное.
Для максимального удобства на карте присутствуют полупрозрачные кнопки, позволяющие увеличивать и уменьшать масштаб, внимательно следить за положением автомобиля.
Еще одна положительная грань приложения — это разноцветная раскраска линии отмеченного маршрута. Выбор цвета (красный — зеленый) зависит от интенсивности транспортного движения на определенном участке дороги.
Перед тем как выполнить настройку и приступить к использованию Яндекс Навигатора, рекомендуется обратить повышенное внимание на следующие функции приложения:
- построение маршрутов на карте с детальным отображением координат;
- голосовое сопровождение, с помощью которого можно своевременно узнать о ДТП, ремонте дорог, камерах слежения;
- выполнение голосовых команд, данных водителем: прокладывание маршрутов или нанесение специальных отметок;
- возможность загрузки карт;
- использование загруженных карт без доступа к интернету.
Яндекс Навигатор — функциональная программа, для которой не требуется постоянный доступ в интернет.
На компьютере
На компьютерной версии Яндекс браузера, из аккаунта можно выйти двумя способами. Рассмотрим первый из них. Выход из профиля осуществляется таким образом:
- Откроем Яндекс браузер на главной странице. В правой части экрана увидим небольшое окно с адресом нашей электронной почты.
- Нужно будет кликнуть левой кнопкой мыши на маленькую фотографию рядом с электронным адресом.
- После этого откроется новая вкладка «Яндекс.Паспорт». Листаем вниз до раздела «История входов и устройства».
- Находим графу «Выйти на всех устройствах» и кликаем на неё ЛКМ.
- После этого вылезет окно по центру экрана, со следующей надписью «Будет произведен выход из аккаунта на всех устройствах, во всех браузерах и приложениях». Жмем на желтую кнопку «Подтвердить».
- Готово! Теперь вы вышли из своего аккаунта на всех устройствах, на которых он ранее был авторизован.
Теперь разберем второй способ, как выйти из аккаунта в Яндекс браузере. Для этого выполним ряд простых действий:
- Запустим наш браузер уже с авторизованной электронной почтой. Наш профиль находится в правой части экрана, ближе к верху страницы.
- Нужно будет нажать левой кнопкой мыши на маленькую фотографию нашего аккаунта.
- После этого на месте старого окошечка вылезет новое, в котором нужно будет найти строку «Выйти».
- Кликаем на данную графу левой кнопкой мыши. Готово! После этого в яндекс браузере не будет авторизированного аккаунта.
Построение маршрута
Чтобы построить маршрут до пункта назначения, нужно дождаться определения местоположения устройства. Затем коснуться экрана для отображения всплывающего меню. В нем необходимо выбрать кнопку «Поиск». Если по данному маршруту уже совершалось движение с помощью навигатора, то он сохранился во вкладке «История». Если же нужен новый, то создать его можно тремя способами.
В тех случаях, когда пункт назначения принадлежит к местам частого посещения, таким как кафе, рестораны, заправки, кино и прочие, то простым методом будет использование рубрикатора. Найдя категорию и нажав на неё, можно увидеть проставленные на карте отметки всех мест, принадлежащих данному типу. При выборе одной из них будет предложено проложить маршрут с помощью кнопки «Сюда».
Также определение точки назначения можно ввести вручную с клавиатуры или посредством голоса. После произнесения нужного адреса система распознает и предложит наиболее подходящий вариант. В списке также выбирается цель и производится расчёт маршрута.
Войти в Диск
Вы можете зайти в свой Диск с любого устройства, подключенного к интернету. Для этого наберите в адресной строке браузера disk.yandex.kz, введите ваш логин и пароль на Яндексе и нажмите кнопку Войти . Если вы используете или раньше использовали двухфакторную аутентификацию, для авторизации нужен одноразовый пароль, сгенерированный приложением Яндекс.Ключ.
Яндекс.Диск доступен только для пользователей, у которых есть аккаунт на Яндексе. Если для входа на Яндекс вы используете профиль соцсети или номер телефона, измените тип вашего аккаунта на аккаунт на Яндексе. Для этого на странице своего профиля в Яндекс.Паспорте нажмите ссылку Создать логин .
Совет. Чтобы иметь быстрый доступ к Яндекс.Диску, добавьте страницу Диска в закладки или сделайте ее стартовой в вашем браузере. Примечание. Если вы зашли в интернет с чужого устройства и не хотите, чтобы браузер запомнил ваш логин и пароль, включите опцию Чужой компьютер на странице авторизации. Сессия завершится сразу после того, как вы закроете браузер, или через 2 часа после окончания работы с Диском.
Подробнее см. в разделе Вход на Яндекс.
Как настроить новый почтовый ящик
Если пользователь применяет почтовый сервис iCloud или пользуется почтой от поисковиков Yahoo и Гугл, программа «Почта» совершить настройку учетной записи в автоматическом режиме, когда будет введена новая электронная почта и пароль. Какие поочередные действия для этого необходимо выполнить:
- перейти во вкладку «настройки» на Айфоне;
- перейти в новую вкладку «Пароли и учетные записи»;
в новом окне нажать команду «добавить учетную запись» и выбрать необходимого представителя электронных почтовых услуг (Yahoo, Google и пр.);
создать логин и ввести пароль.
Нажать на кнопку «далее», дождавшись, пока будет проведена проверка нового созданного электронного адреса. Если у пользователя уже имеется готовый почтовый ящик, то все настройки пройдут быстрее.
При ручной настройке учетной записи, берутся параметры электронного ящика, которые применялись для главной учетной записи. После этого, нужно совершить следующие шаги;
- перейти во вкладку «настройки», в новом окне нажать команду «пароли и учетные записи;
- кликнуть по вкладке «Новая учетная запись» и выбрать «Другое» — «Новая учетная запись»;
- ввести собственное имя, Emeil, пароль, небольшое описание учетной записи;
- нажать «далее».
Программа начнет поиск необходимых параметров и произведет завершение настроек электронного ящика.
Использование сторонних программ для удаления «хвостов»
Большинство пользователей считает, что удалив папку с файлами, они решили проблему с удалением Яндекс Диска. К сожалению, это далеко не так. Для того, чтобы очистка была полной, как уже писалось, следует произвести очистку реестра. В качестве помощника в этом вопросе можно использовать такие известные программы, как CCleaner или Auslogics BoostSpeed. Данные утилиты многофункциональны и одной из их задач являются сканирование регистров и уничтожение кусков программы, которые ранее были удалены с компьютера.
Рассмотрим ситуацию на примере CCleaner. Достаточно установить программу и просто запустить процедуру сканирования компьютера. Она не только удалит все лишнее с реестра, но и удалит бесполезные файлы от приложения, если таковые остались. Когда проверка будет закончена, программа выведет список всех найденных проблем. После этого останется лишь нажать кнопку «Исправить».

Данный вариант точно удалит все остатки программы и ненужные файлы с компьютера.
Теперь поговорим об уничтожении файлов на веб-странице.
Для того, чтобы провести операцию уничтожения оставших данных на веб-ресурсе следует сначала авторизоваться. Полностью аккаунт лучше не удалять, так как если пользователь использует другие сервисы от Яндекс, то после выполнения таких действий, он уже не сможет ими пользоваться и регистрироваться придется заново.
Наиболее частые вопросы
Служба поддержки сервиса оперативно реагирует на любые вопросы пользователей. К числу самых распространенных относятся:
- регистрация, аутентификация и восстановление доступа, в том числе, контрольного вопроса;
- привязка карт и телефонных номеров;
- удаление истории операций.
В нашем случае пользователя больше всего волнует последний пункт в этом списке. Перед тем, как закрыть кошелек Яндекс.Деньги, порой хочется быть уверенным, что удалив аккаунт, можно стереть всю информацию.
Удаление истории в Яндекс.Деньги
К сожалению, полностью стереть историю в ЯД невозможно. Система хранит данные о финансовых операциях на своих серверах в течение 12 месяцев, а персонал свободно предоставляет правоохранительным органам всю информацию по запросу.
Что делать, когда ответа на контрольный вопрос нет
Как мы уже писали выше, чтобы отключить Яндекс.Деньги потребуется ответить на контрольный вопрос. Если клиент его забудет, то есть только два пути решения задачи. Его можно:
- Вспомнить или подобрать.
- Восстановить.
Первое предлагает сделать сам сервис. В разделе, посвященном решению проблем, сказано, что следует попробовать вспомнить ответ на странице изменения контрольного вопроса.
Чтобы добавить новый, требуется ввести старый. Вот тут и можно попытаться изменить варианты написания, раскладку клавиатуры и так далее. Если не получится, то потребуется обращение в службу поддержки. А как это делается, мы уже рассказали.
Важные особенности
Безопасный вход на чужом ПК
Если пользователю необходимо работать с другим свой аккаунт, то нет никакой необходимости выходить — можно просто совершить добавление. Для этого достаточно открыть Яндекс паспорт или просто основное меню, выбрать графу «Добавить пользователя» и ввести необходимую информацию. После этого между данными пользователями возможно практически моментальное переключение. Удобно для людей которые пользуются одной почтой в одном компьютере.
В заключении следует сказать, что почта Yandex является одной из наиболее удобных — в ней возможна работа сразу нескольких людей(вплоть до дополнительных пяти адресов), использование разовых паролей, привязка к социальным сетям и многое другое. Так же к ней возможно привязать множество полезных приложений (в том числе и почтовые программы на компьютере) и даже использовать дополнительный электронный кошелек. Одной из наиболее удобных функций является сбор писем из других ящиков, которая позволяет объединить уже все имеющиеся почтовые ящики в одном месте.

Интерфейс приложения
Интерфейс приложения представляет собой по сути сервис «Яндекс.Карты», оптимизированный для расчёта прокладывания маршрута. Для удобства слежения за текущим местоположением в настройках можно перейти в режим 3D, который слегка наклонит камеру, немного приоткрывая обзор в нужном направлении.

Карта способна отображать текущие события на дороге, например ДТП, пробки или дорожные работы. Их показ можно включить, используя специальный фильтр.
Функция управления голосом может оказаться весьма удобным решением для использования навигатора при движении. Хотя возможность выбора пункта назначения вручную тоже присутствует. Их даже две — в виде рубрикатора и текстовой строки с подсказками.

Для актуальной и стабильной работы карты требуется постоянное подключение к интернету.
Как выйти из почты Gmail?
На сайте я уже столько всего рассказывал о почте Gmail, что можно со счета сбиться. Кому-то может показаться, что я уделяю ей слишком много времени здесь, но это не так — я просто стараюсь отвечать на вопросы, которые возникают у пользователей. Вот и на днях пришел очередной вопрос от одного из читателей: он пишет, что ему удалось зарегистрироваться в этом почтовом сервисе, но выйти он из него не может. Несколько лет назад я бы может и улыбнулся при возникновении такого вопроса, но сейчас мне до смеха — интерфейс Gmail действительно далек от идеала и в нем можно запросто запутаться.
Попав в интерфейс, вы увидите перед собой список писем (или не увидите, как в моем случае — папка «Отправленные» у меня оказалась пустой).
Направляем наш взгляд в правую и верхнюю часть экрана. Здесь вы увидите адрес своего аккаунта (почты), который одновременно является кнопкой. Кликните по адресу и выпадет окошко, в котором в том числе есть кнопка с надписью «Выйти».
После этого вы окажитесь на главной странице почтового сервиса, где можете выбрать логин для входа (если у вас их несколько). Или увидите один логин, которым вы пользуетесь. На этом все.
fulltienich.com