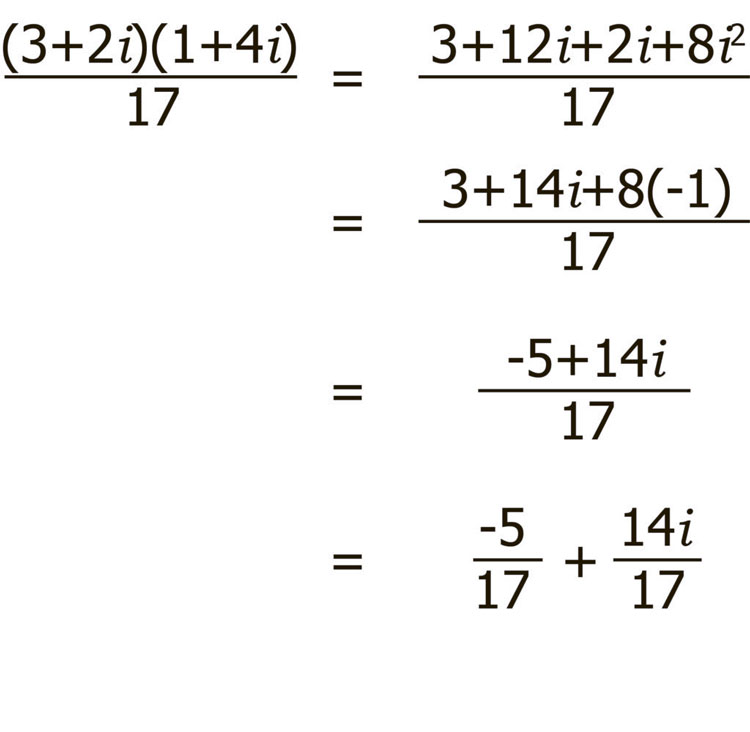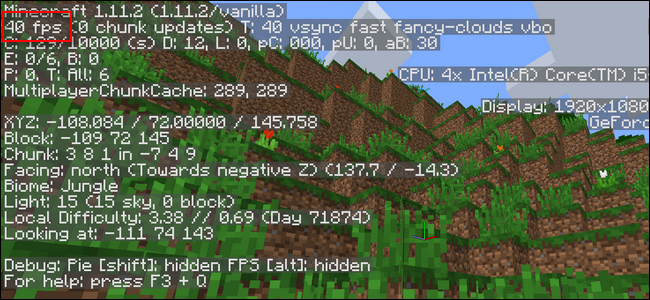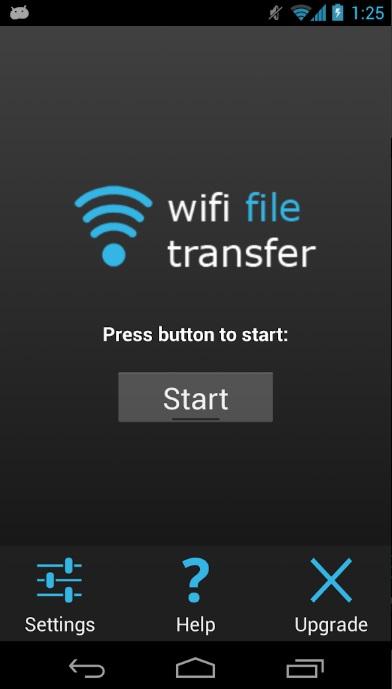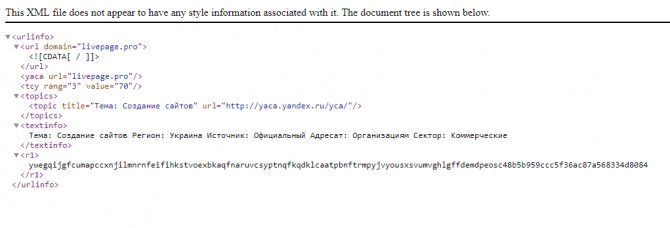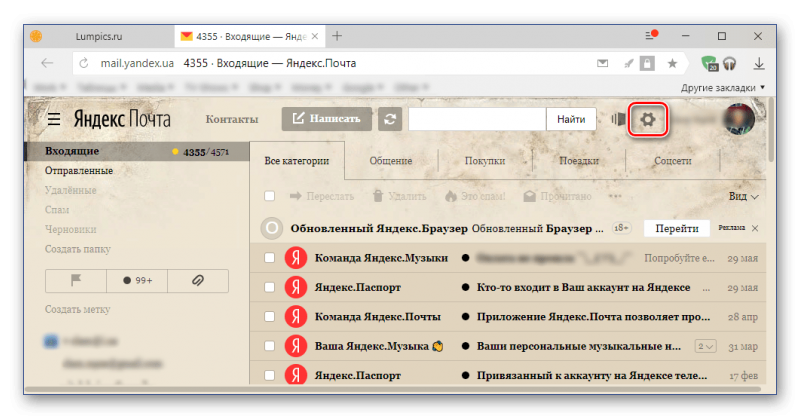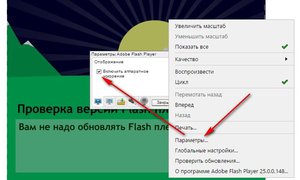Как убрать пароль для автоматического входа в windows
Содержание:
- Использование утилиты iSunshare Windows 10 Password Genius
- Использование утилиты iSunshare Windows 10 Password Genius
- Как войти в Windows 7 без пароля? Удаление и альтернативные способы
- Дополнительная информация: вход без пароля Windows 10
- Вход без пароля Windows 10 в настройках учетных записей пользователей
- Плюсы и минусы: вход без пароля Windows 10
- Итак, а какая платформа для интернет-магазина понравилась вам?
- Как полностью удалить пароль при входе в Windows 10
- Одноклассники мобильная версия вход без пароля Windows 10: неоспоримые преимущества
- Снятие пароля с экрана блокировки
- Безопасен ли автоматический вход без пароля Windows 10
- Как отключить ввод пароля Windows зайдя в реестр?
- Как сбросить пароль на Windows 10
- Зайти без Регистрации
Шаг 1. Скачайте и установите на другой компьютер программу iSunshare Windows 10 Password Genius.
Шаг 2. Запустите программу и произведите следующие действия:
- Вставьте пустую USB-флешку либо диск в компьютер.
- Выберите в программе USB device или CD/DVD в зависимости от варианта первого действия.
- Кликните по кнопке «Begin burning», программа произведет форматирование и запись программы сброса на носитель.
- В диалоговом окне нажмите на «ОК».
Шаг 3. Вставьте флешку сброса в исходный компьютер, нажмите на клавишу перезагрузки. В момент загрузки перейдите в меню BIOS, с помощью соответствующей клавиши на клавиатуре. Узнать, что за клавишу нужно нажимать, можно из таблицы снизу.
 Список клавиш для перехода в меню BIOS на разных устройствах
Список клавиш для перехода в меню BIOS на разных устройствах
Шаг 4. В BIOS выбираем загрузку с нашей флешки. Сохраните и выйдите из меню. Система перезагрузится снова.
 Выбираем загрузку с нашей флешки
Выбираем загрузку с нашей флешки
Шаг 5. После перезагрузки вы увидите окно программы. В графе «Step 1» нажмите на имя своего компьютера, графе «Step 2» — на имя учетной записи. Кликните на кнопку «Reset Password». Нажмите на «OK» в диалоговом окне. После этого напротив имени учетной записи должна появится надпись «Blank».
 В графе «Step 1» нажимаем на имя своего компьютера, в графе «Step 2» — на имя учетной записи, кликаем на кнопку «Reset Password»
В графе «Step 1» нажимаем на имя своего компьютера, в графе «Step 2» — на имя учетной записи, кликаем на кнопку «Reset Password»
Шаг 6. Нажмите на кнопку «Reboot» напротив надписи «Step 4». Далее «ОК». Компьютер перезагрузится.
 Нажимаем на кнопку «Reboot» напротив надписи «Step 4», далее «ОК»
Нажимаем на кнопку «Reboot» напротив надписи «Step 4», далее «ОК»
Шаг 7. Войдите в систему, как обычно. Ввод пароля не потребуется.
Поздравляем! Вы успешно сбросили пароль на Windows 10.
Шаг 1. Скачайте и установите на другой компьютер программу iSunshare Windows 10 Password Genius.
Шаг 2. Запустите программу и произведите следующие действия:
- Вставьте пустую USB-флешку либо диск в компьютер.
- Выберите в программе USB device или CD/DVD в зависимости от варианта первого действия.
- Кликните по кнопке «Begin burning», программа произведет форматирование и запись программы сброса на носитель.Выбираем свою флешку и кликаем по кнопке «Begin burning»
- В диалоговом окне нажмите на «ОК».Нажимаем «ОК»
Шаг 3. Вставьте флешку сброса в исходный компьютер, нажмите на клавишу перезагрузки. В момент загрузки перейдите в меню BIOS, с помощью соответствующей клавиши на клавиатуре. Узнать, что за клавишу нужно нажимать, можно из таблицы снизу.
Список клавиш для перехода в меню BIOS на разных устройствах
Шаг 4. В BIOS выбираем загрузку с нашей флешки. Сохраните и выйдите из меню. Система перезагрузится снова.
Выбираем загрузку с нашей флешки
Шаг 5. После перезагрузки вы увидите окно программы. В графе «Step 1» нажмите на имя своего компьютера, графе «Step 2» — на имя учетной записи. Кликните на кнопку «Reset Password». Нажмите на «OK» в диалоговом окне. После этого напротив имени учетной записи должна появится надпись «Blank».
В графе «Step 1» нажимаем на имя своего компьютера, в графе «Step 2» — на имя учетной записи, кликаем на кнопку «Reset Password»
Шаг 6. Нажмите на кнопку «Reboot» напротив надписи «Step 4». Далее «ОК». Компьютер перезагрузится.
Нажимаем на кнопку «Reboot» напротив надписи «Step 4», далее «ОК»
Шаг 7. Войдите в систему, как обычно. Ввод пароля не потребуется.
Поздравляем! Вы успешно сбросили пароль на Windows 10.
Как войти в Windows 7 без пароля? Удаление и альтернативные способы
Если предыдущая инструкция не помогла справиться с проблемой, попробуйте альтернативные варианты.
Используем данный способ, когда при поиске утилиты netplwiz Виндовс ничего не находит.
Шаг 1. В меня «Пуск» ищем команду «Выполнить». Это известная программа для детальной настройки функций Windows, называемая также командной строкой.
В меню «Пуск» в поле поиска вводим «выполнить», щелкаем по показанному результату
Шаг 2. Вбиваем «control userpasswords2» в текстовое поле программы «Выполнить».
В поле «Открыть» вводим команду «control userpasswords2», нажимаем «Enter»
Шаг 3. Следуем аналогично алгоритму, рассмотренному для «netplwiz».
Снимаем галочку с пункта «Требовать ввод имени пользователя и пароля», нажимаем «Применить», затем «ОК»
Шаг 4. Перезагружаем систему.
Как настроить автоматический вход в систему Windows 7 с помощью «Редактора реестра»
Шаг 1. Снова работаем с утилитой «Выполнить»: «Пуск» -> «Выполнить».
В меню «Пуск» в поле поиска вводим «выполнить», щелкаем по показанному результату
Шаг 2. В поле для ввода вбиваем «regedit». Это программа для редактирования системного реестра.
В поле «Открыть» вводим команду «regedit», нажимаем «Enter»
Шаг 3. В левой части окна расположены папки реестра. Чтобы раскрыть папку, кликните по ней дважды, либо нажмите на «+». Открываем директорию «HKEY_LOCAL_MACHINE».
Двойным щелчком левой кнопкой мышки раскрываем директорию «HKEY_LOCAL_MACHINE»
Шаг 4. Раскрываем папку «SOFTWARE».
Дважды кликаем по папке «SOFTWARE»
Шаг 5. В ней ищем папку «Microsoft», а в ней уже «Windows NT».
Раскрываем папку «Microsoft» двойным кликом левой кнопкой мышки
Щелкаем левой кнопкой мышки дважды по папке «Windows NT»
Шаг 6. Остается лишь одна папка «CurrentVersion».
Двойным кликом мышки щелкаем по папке «CurrentVersion»
Шаг 7. Находим папку «Winlogon», в правой части окна настраиваем параметры в файлах.
- в пункте «DefaultUserName» пишем имя вашего аккаунта;
- редактируем «AutoAdminLogon»: изменяем строку «Значение» на число 1;
- настройка «DefaultPassword»: забиваем в строку «Значение» ваш пароль.
Создаем параметр DefaultPassword
Для этого:
- Щелкаем правым кликом мышки по папке «Winlogon», наводим курсор на пункт «Создать», затем щелкаем по пункту «Строковый параметр».
- Созданному файлу задаем имя «DefaultPassword».
- Дважды щелкаем левым кликом мышки по файлу DefaultPassword».
- В строке значение вводим пароль своей учетной записи, которая будет входить автоматически в систему, щелкаем «ОК».
Теперь будет происходить автоматическая загрузка, когда компьютер включен в домен. Даже если он выключен, настройки тоже будут работать.
Дополнительная информация: вход без пароля Windows 10
Вход без пароля Windows 10. Судя по комментариям, многие пользователи Windows 10 сталкиваются с тем, что даже после отключения запроса пароля всеми способами, он иногда запрашивается после того, как компьютер или ноутбук не используется некоторое время. И чаще всего причиной этого оказывалась включенная заставка с параметром «Начинать с экрана входа в систему».
Чтобы отключить этот пункт, нажмите клавиши Win+R и введите (скопируйте) следующее в окно «Выполнить»:
Нажмите Enter. В открывшемся окне параметров заставки снимите отметку «Начинать с экрана входа в систему» или вовсе отключите заставку (если активная заставка — «Пустой экран», то это тоже включенная заставка, пункт для отключения выглядит как «Нет»).
И еще один момент: в Windows 10 1703 появилась функция «Динамическая блокировка», настройки которой находятся в Параметры — Учетные записи — Параметры входа.
Автор рекомендует прочесть:
Если функция включена, то Windows 10 может блокироваться паролем, когда вы, к примеру, отходите от компьютера с сопряженным с ним смартфоном (или отключаете Bluetooth на нем).
Ну и, наконец, видео инструкция о том, как убрать пароль при входе (показан первый из описанных способов).
Готово, а если что-то не работает или вам требуется дополнительная информация — спрашивайте, я постараюсь дать ответ.
А вдруг и это будет интересно:
Комментарии (181) к Как убрать пароль при входе в Windows 10
21.06.2017 в 20:53
Описанное в статье не помогло — планшет Windows 10 1703!
Вход без пароля Windows 10. Решения для планшета Windows 10 по отключению запроса пароля при включении, при выходе из режима сна и дополнительно по отключению экрана блокировки: (сразу оговорюсь: все действия описанные ниже вы выполняете на свой страх и риск! я лишь делюсь информацией по сути вопроса) 1. Отключение экрана блокировки: Идем в папку: C:WindowsSystemApps и переименовываем папку Microsoft.LockApp_cw5n1h2txyewy, например назначаем имя: «1Microsoft.LockApp_cw5n1h2txyewy» Перезагрузка. (назад возвращается переименовыванием обратно) 2. Вход без пароля Windows 10. Отключение запроса пароля при включении или запроса нажимать кнопку Вход, когда пароль не задан: Win + R (выполнить) — control userpasswords2 Требовать подтверждение пользователя — Откл. Нажать кнопку ОК в появившемся окне (ничего не вводим, если пароль не задан, если задан — то вводим 2 раза) Перезагрузка 3. Отключение запроса пароля или запроса нажимать кнопку Вход при выходе из режима сна: (изначально у меня в настройках Электропитания на планшете недоступен пункт «запрос пароля при выходе из режима сна») Включаем отображение данного пункта: Win + R — regedit — идем в ветку HKEY_LOCAL_MACHINE SYSTEM CurrentControlSet Control Power PowerSettings 0E796BDB-100D-47D6-A2D5-F7D2DAA51F51 два клика мыши справа по «Attributes» и меняем значение с единицы на двойку: 2 Перезагрузка ПКМ по Пуск — Параметры — Система — Питание и спящий режим — Дополнительные параметры питания — Настройка схемы электропитания — Изменить дополнительные параметры питания — Изменить параметры, которые сейчас недоступны: в пункте Требовать введения пароля при пробуждении в двух местах «От батареи» и «От сети» выбираем — Да! (здесь я не ошибся: почему-то когда, я выбираю «нет», запрос пароля НЕ отключается) Перезагрузка (перезагрузку можно сделать один раз в конце настройки — для тех кто вначале читает всё, а потом делает) Дополнительно: Отключение пароля Учетной записи (может кому потребуется): ПКМ (правая кнопка мыши) по Пуск — Параметры — Учетные записи — Параметры входа — Пароль изменить: вводим старый пароль, поля с новым паролем оставляем пустыми Перезагрузка. (после того как я отключаю пароль для Учетной записи, у меня исчезает меню в Параметрах входа, где можно выбирать «Никогда» в Требуется вход) Еще заметил — если задаешь пароль для Учетной записи, то исчезает проблема с добавлением/изменением/удалением «плиток» в меню Пуск. Если пароль не задан, то «Закрепить на начальном экране» — НЕ работает, да и вообще нельзя удалить или изменить добавленные «плитки».
22.06.2017 в 00:35
я до того, как дошёл до описанного выше, перепробовал все, что нашел в интернете, еще сделал такое (на иностранном сайте было), перед описанным выше:
ПКМ Пуск — Командная строка от имени администратора — вводим (или копируем и вставляем):
и нажимаем Enter. Может и это частично помогло.
Цитата (НЕ делал все это, просто привожу как текст): Скопируйте в командную строку по одной строке, нажимая Enter после каждой.
Первая команда отключает пароль при работе от батареи, вторая — от сети. Чтобы вернуть как было:
22.06.2017 в 10:32
Вход без пароля Windows 10 в настройках учетных записей пользователей
Первый способ убрать запрос пароля при входе в систему Windows 10 очень простой и не отличается от того, как это делалось в предыдущей версии ОС. Потребуется выполнить несколько простых шагов.
В случае, если в вашей системе вход выполняется не по паролю, а по ПИН-коду, сначала отключите их используя обе части этой инструкции: Как отключить запрос на создание ПИН-кода и удалить ПИН-код в Windows 10.
Нажмите клавиши Windows + R (где Windows — клавиша с эмблемой ОС) и введите netplwiz или control userpasswords2 затем нажмите Ок. Обе команды вызовут появление одного и того же окна настройки учетных записей.
Чтобы включить автоматический вход в Windows 10 без ввода пароля, выберите пользователя, для которого нужно убрать запрос пароля и снимите отметку с «Требовать ввод имени пользователя и пароля». Если такой отметки нет, решение описано здесь: Что делать если нет пункта Требовать ввод имени пользователя и пароля в Windows 10.
Нажмите «Ок» или «Применить», после чего потребуется ввести текущий пароль и его подтверждение для выбранного пользователя (которого можно и поменять, просто введя другой логин)
Внимание: если у вас используется учетная запись Майкрософт и метод не сработает, попробуйте снова, но в верхнем поле вместо имени пользователя укажите привязанный адрес электронной почты (E-mail).
Также, по некоторым отзывам, если отключение пароля на срабатывает сразу — попробуйте выполнить его дважды: отключили запрос, применили, включили, применили, снова отключили.
В случае, если отметки «Требовать ввод имени пользователя и пароля» в окне нет, зайдите в Параметры – Учетные записи – Варианты входа и проверьте, есть ли там пункт «Требовать выполнение входа с Windows Hello для учетной записи Майкрософт». Если есть — отключите и снова зайдите в настройки автоматического входа в систему. Если нет, запустите командную строку от имени администратора (как это сделать) и введите команду (нажав Enter после неё):
reg add "HKLM\SOFTWARE\Microsoft\Windows NT\CurrentVersion\PasswordLess\Device" /v DevicePasswordLessBuildVersion /t REG_DWORD /d 0
После выполнения команды закройте командную строку и перезагрузите компьютер. Затем повторите шаги, описанные выше — пункт для отключения запроса пароля должен появиться. Также опция «Требовать ввод имени пользователя и пароля» будет недоступна если ваш компьютер в настоящее время подключен к домену. Однако, есть возможность отключить запрос пароля с помощью редактора реестра, хотя этот способ и менее безопасный, чем только что описанный.
Плюсы и минусы: вход без пароля Windows 10
Итак, а какая платформа для интернет-магазина понравилась вам?
У всех конструкторов есть бесплатный тестовый период от 7 до 30 дней. Вы можете протестировать каждую из них и выбрать наиболее подходящую стартовую площадку. Переход с одной платформы на другую не всегда прост, поэтому лучше все же опробовать сначала.
Как полностью удалить пароль при входе в Windows 10
Вход без пароля Windows 10. Так как ОС требует у вас ввести пароль при входе, значит, вы до этого прошли регистрацию в Microsoft (обычно во время установки системы). Отсюда, вывод напрашивается сам. Можно полностью удалить пароль из системы. В этом случае, разумеется, вводит его уже не нужно. Это касается и того случае, когда вы решите заблокировать систему горячими клавишами Win + L. Итак, для удаления учетной записи сделаем следующее:
- Нам нужно зайти в командную строку как администратор. Чтобы это сделать, введем в поисковую строку системы «ком…» и через ниспадающее меню запустим её от имени администратора.
- Вводим после слова system32 сочетание net user и жмём Ввод. После данной команды мы увидим списочек каждого пользователя системы. Даже скрытых самой системой. Они покажутся под теми логинами, под которыми Windows их зарегистрировала. Вам нужно запомнить, как правильно система записала вас как пользователя.
- Затем, введём сочетание net user имя_пользователя «» (если ваш логин состоит из нескольких слов, второе нужно закрыть кавычками).
Проделав данную команду, у вас как у пользователя система удалит пароль. Отсюда, его ввод при запуске компьютера исчезнет.
Вывод: — отключить пароль учетной записи во время загрузки компьютера довольно просто. Вначале, попробуйте первый способ. В 90% он помогает. И только если он вам не помог, переходим к остальным способам. Вторым методом я не советую активно увлекаться, т.к. ваш пароль становится виден в реестре компьютерным вирусам. Поэтому, лучше использовать третий, или четвёртый метод.
Одноклассники мобильная версия вход без пароля Windows 10: неоспоримые преимущества
Самой главной задачей создателей мобильной версии сайта было экономичное использование трафика интернета. Посещение данной версии позволяет пользователям меньше беспокоиться о том, сколько интернет-трафика они потратили, ведь все материалы проходят обработку по уменьшению формата фото, которые пользователь загружает в альбом, видео и размеров других файлов.
Загрузка главной страницы, интерфейса сайта происходит в разы быстрее, чем у стандартной(полной) версии для ПК, поэтому вы экономите еще и свое время, когда используете ее.
Несмотря на многие преимущества, большая разница между упоминаемым ранее мобильным сайтом и полным его аналогом практически не видна пользователю. Вам не придется заново разбираться в том, где что находится или запоминать что-то новое.
Разумеется, в телефонной версии, которую вы откроете со своего телефона, доступны такие функции, как отправка сообщений, поиск знакомых и отправка им приглашений добавиться в список друзей, просмотр фотографий и комментирование тех, которые вас особенно зацепили, а также взаимодействие в группах. Кроме того, пользователям, остановившим свой выбор на приложении или версии для мобильного браузера доступен ответ на приглашения от новых друзей и распределение их по группам на одноклассников, коллег по работе и других.
Снятие пароля с экрана блокировки
Вход без пароля Windows 10. Многих наверняка сильнее беспокоит надобность вводить пароль после того, как они на какое-то время оставили Windows 10 без присмотра. В итоге появляется экран блокировки. Он предохраняет несанкционированный доступ к рабочему процессу и личным файлам пользователя в момент отсутствия. В деловой или школьной среде такая функция необходима, но в домашних условиях она раздражает. Вот как отключить ее:
- Перейдите в раздел «Учетные записи». Его легко найти в «Параметрах» (шестеренка в стартовом меню).
- Нажмите на третью вкладку снизу, расположенную слева.
- Опуститесь и отыщите параметр «Требуется вход». Выберите опцию, как на следующем скриншоте.
- Прокрутите страницу до конца экрана и щелкните на текстовую ссылку «Параметры экрана блокировки».
- В правой части окна отыщите внизу текстовую ссылку «Параметры заставки».
- Убедитесь, что флажок возле «Начинать с экрана входа в систему» не установлен.
Теперь вы сможете загрузить Windows 10 и отменить заставку, не запрашивая пароль.
Сейчас, когда пароли сняты (в основном), узнайте побольше об окружении и кто может использовать ваш компьютер. Как уже упоминалось, быть единственным пользователем вполне нормально
В ином случае принимайте разумные меры предосторожности
Безопасен ли автоматический вход без пароля Windows 10
Как бы здорово это ни звучало, пропуск процесса входа в систему при запуске Windows, это не всегда хорошая идея. На самом деле, это может быть даже плохой идеей, и вот почему: компьютеры становятся всё менее и менее физически безопасными.
Если ваш компьютер с Windows является рабочим столом, и этот рабочий стол находится в вашем доме, который, вероятно, заблокирован и защищен, то настройка автоматического входа в систему, вероятно, является относительно безопасной вещью.
С другой стороны, если вы используете ноутбук, нетбук, планшет или другой портативный компьютер с ОС Windows, который часто выходит из дома, мы настоятельно рекомендуем не настраивать его для автоматического входа в систему.
Экран входа в систему – это первая защита компьютера от пользователя, который не должен иметь доступа. Если ваш компьютер украден и вы настроили его так, чтобы он сразу пропустил эту базовую защиту, вор получит доступ ко всему, что у вас есть на нём – к электронной почте, социальным сетям, другим паролям, банковским счетам и многому другому.
Кроме того, если на вашем компьютере более одной учетной записи пользователя, и вы настроили автоматический вход для одной из этих учетных записей, вам (или владельцу учетной записи) потребуется выйти из системы или переключить пользователей из своей автоматически зарегистрированной учетной записи, чтобы использовать другую учетную запись пользователя.
Другими словами, если на вашем компьютере более одного пользователя, и вы решили автоматически входить в свою учетную запись, вы фактически замедляете работу другого пользователя.
Как отключить ввод пароля Windows зайдя в реестр?
Есть возможность удалить вызов пароля, зайдя в редактор реестра. Но, при этом методе, нужно помнить, что ваш пароль появится в списках реестра. При этом, он будет открыт для хакеров и вирусов (ниже мы рассмотрим другой способ, с шифрованием пароля).
Итак, запустим данный редактор, кликнув по горячим клавишам Win + R. В окошко ввода введём regedit, жмем Ок.
В реестре нам нужно выбрать:
HKEY_LOCAL_MACHINE\ Software\ Microsoft\ Windows NT\ CurrentVersion\ Winlogon
Чтобы включить автоматический вход в ОС своего домена (для тех, у кого свой сайт), учётку Майкрософт или просто другую учётку Виндовс 10, проделаем следующее:
- Поменяем команду AutoAdminLogon, выделив её, нажав на «Правку», затем «Изменить» (можно просто кликнуть два раза по данному значению), и ставим 1.
- Команду DefaultDomainName поменяем на доменное имя или имя вашего ПК (Имя компьютера находится по адресу: «Свойства» — «Этот компьютер»). Если данного значения нет, можно его создать, кликнув правой клавишей по данному окну утилиты реестра. Далее, выбираем «Создать», затем «Строковой параметр». Называем его данной командой и присваиваем ему нужное имя компьютера.
- Если вам не нравится, что ваш логин компьютер записал в виде электронного адреса, можно его поменять, выбрав значение DefaultUserName и вписав нужный логин.
- Можно создать строковой параметр DefaultPassword, кликнув правой кнопкой по пустому полю окна, и указать пароль от Microsoft.
Затем, закрываем реестр, перезагружаем ПК. Теперь компьютер должен загружаться без пароля.
Как сбросить пароль на Windows 10
Для начала мы вкратце расскажем, каким же образом все реализуется. При входе в операционную систему в правом нижнем углу вы можете увидеть кнопку «Специальные возможности».
При ее нажатии появляется специальная утилита. Суть метода сводится к тому, чтобы заменить эту самую утилиту на «Командную строку». Теперь приступим к описанию.
Способ 1: Сброс пароля через «Командную строку»
Сразу отметим, что в данном случае вам понадобится установочная или же «реанимационная» флешка. Как вариант, можно воспользоваться специальным меню восстановления ОС, но об этом мы расскажем несколько позже. Для сброса пароля через «Командную строку» выполните следующие действия:
- Вставьте флешку в разъем компьютера или ноутбука. Загрузитесь с нее через специальное «Boot menu». На разных устройствах оно вызывается путем нажатия различных клавиш. Поэтому если вы не знаете нужную клавишу, напишите в комментариях. Мы обязательно вам поможем.
- После загрузки на экране появится стандартное окно установки Windows 10. Нажмите в нем кнопку «Далее».
В следующем окне необходимо кликнуть по строке «Восстановление системы».
Спустя мгновение на экране появится три большие кнопки. Нажмите на вторую из них – «Поиск и устранение неисправностей».
Далее нужно выбрать пункт «Восстановление образа системы».
В следующем окне вы увидите перечень операционных систем, которые установлены на компьютере. Выберите ту из них, пароль от учетной записи которой требуется восстановить.
Следом после этого запустится утилита восстановления. Вы увидите на экране маленькое окно с ошибкой. Не пугайтесь, так и должно быть. Нажмите в нем кнопку «Отмена».
В результате оно исчезнет. Во втором окне кликните по кнопке «Далее».
Следующим шагом будет нажатие на кнопку «Дополнительно».
В появившемся окне выберите второй пункт – «Установить драйвер».
На экране снова появится другое окно, и просьба вставить установочный диск с драйверами. Но нам нужно не это. Просто нажмите «OK» в указанном на изображении окне.
Откроется «Проводник» операционной системы. Обратите внимание, что основной системный диск будет иметь другую букву. В нашем случае жесткий диск имеет один раздел. Однако как видно на скриншоте – их два. Причем диск «C» будет пуст в данном случае, а вся система будет находиться на диске «D». У вас буква может отличаться в зависимости от количества разделов. Не беспокойтесь, это будет лишь в данном окне. При входе в ОС все вернется в норму.
Вам нужно выбрать тот раздел, где хранится папка «Windows». Зайдите в нее.
Далее откройте внутри каталога папку «System32».
Внутри этой папки найдите файл с названием «Utilman». Переименуйте его удобный для вас образом. К примеру, просто добавьте цифру в конец названия
Обратите внимание, что вы не увидите сразу изменений. Для обновления информации нажмите в этом же окне в любом свободном месте правую кнопку мышки и выберите пункт «Обновить».
Далее в этой же папке найдите файл с названием «Cmd». Переименуйте его в «Utilman» и снова обновите информацию через ПКМ.
Теперь, когда все изменения сохранены, можно закрыть все открытые ранее окна. В результате вы увидите изначальное окно с тремя кнопками. Нажмите самую первую – «Продолжить».
Когда система загрузится и на экране появится поле для ввода пароля, нажмите на уже знакомую кнопку, отмеченную на изображении ниже.
В результате откроется окно «Командная строка». Убедитесь, что в нем указан путь «C:\Windows\system32». Если все так и есть, введите в окно следующую команду и нажмите «Enter» на клавиатуре:
Вместо имени вам следует указать название своей учетной записи. Узнать ее очень просто, так как она отображается на экране над полем для ввода пароля.
Затем вас попросят ввести новый пароль для указанного пользователя. Ничего не вводите. Просто нажмите еще раз клавишу «Enter».
После этого вас попросят повторно ввести пароль. Снова ничего не вводим, а лишь жмем «Enter». Если все сделано правильно, то появится надпись об успешном выполнении операции.
На этом способ завершен. Остается лишь нажать кнопку входа в систему. В результате вы войдете без проблем. Советуем после этого вернуть названия файлов, которые вы переименовывали ранее в исходное состояние. В противном случае вы не сможете вызвать окно «Командной строки». Ну и при необходимости установите новый пароль.
Проделав все указанные действия, вы без проблем сможете сбросить забытый пароль в Windows 10
Обратите внимание, что способ работает для локальной (автономной) учетной записи. Если забыт пароль от аккаунта Microsoft, то следует воспользоваться специальной страницей сайта для его восстановления
Зайти без Регистрации
Некоторые социальные сети позволяют просматривать публикации, даже не проходя процедуру регистрации или не заходя в свой профиль.
Как можно заглянуть на фейсбук — 3 метода: ↓↓↓
- Без регистрации, не имея учетной записи;
- Войдя в свой профиль, если он уже есть;
- Пройдя регистрацию.
Самый простой способ: ↓
Несмотря на то, что фейсбук также разрешает вход без пароля и логина, это не совсем удобно.
Во-первых, перейти можно только по прямой ссылке на страницу (например ), а во-вторых, весь функционал доступен не будет.
Нельзя оставлять комменты, ставить лайки, искать нужные профили по имени. К тому же, всплывающее окно будет настойчиво предлагать зарегистрироваться или войти в свой акк.
Об учетных данных
Информация, которую мы указываем при регистрации – это ключ, который надежно хранит профиль от взломов и использования в корыстных целях. Без такой защиты злоумышленникам станут доступны очень важные данные.
Войти в свою учетную запись можно, указав:
1. На выбор:
- адрес электронной почты, указанный в информации профиля (это может быть любой из адресов, если их несколько);
- номер мобильного телефона (в случае, если он был подтвержден на сайте);
- имя пользователя (если оно было создано как замена цифрам номера ID, то есть ссылка на ваш профиль выглядит не так https://www.facebook.com/profile.php?id=1000123456789, а вот так https://www.facebook.com/username/).
2. Пароль.
Итак, отказаться от логина и пароля, конечно же, невозможно. Вместе с тем, при ежедневном посещении десятков разных сайтов, такая процедура отнимает время, да и запомнить все невозможно.
Автозаполнение
Самый простой и надежный способ хранить свою учетную информацию, при этом не вводить ее каждый раз – это хранение паролей. Лучше всего с этой задачей справляется браузер Google Chrome.
Как десктопная, так и мобильная версия браузера достаточно удобны. Можно зайти в свой аккаунт в хроме на всех устройствах, и поля для авторизации будут всегда заполняться автоматически,хоть в смартфоне, хоть на ноутбуке.
Как все настроить:↓↓↓
- Открыть хром.
- Нажать на три точки в верхнем углу справа.
- Выбрать «Настройки», это третья снизу строка.
- Второй блок «Автозаполнение», нажать на пункт «Пароли».
- Сделать активными бегунки «Предлагать сохранение паролей» и «Автоматический вход».
Теперь, при каждой новой регистрации браузер будет предлагать сохранить данные, с этим необходимо соглашаться, тогда вопрос как зайти на фейсбук без пароля не будет больше актуальным, хром сделает все сам.
Совет: используя автозаполнение, мы забываем все те наборы символов, которые были придуманы когда-то давно. В том же разделе настроек их можно посмотреть. Для этого напротив нужно нажать на значок «глаз».
Это будет полезным, если нужно войти с другого браузера или на чужом устройстве. Если список очень большой, в правом верхнем углу есть строка поиска, где нужно ввести название сайта.
Не упусти — Топовый тест ⇓⇓⇓
Возможные проблемы
Часто пользователи фейсбук спрашивают: что делать, если моя страница не доступна, как войти без пароля при возникших проблемах?
Для этого будут необходимы:
- Доступ к электронке или мобильному, указанным в профиле.
- Компьютер или смартфон, с которых вы уже заходили в фейсбук.
Важно: при необходимости указывать номер мобильного, его нужно вводить без плюсов и пробелов, обязательно с кодом страны. Если утерян доступ к почте, стоит попробовать восстановить его через почтовую службу, если указывался альтернативный адрес, можно использовать его
А теперь разберем весь список мер, которые позволят восстановить доступ, даже не имея пароля:
Если ничего из этого не помогло, остается связываться напрямую со службой поддержки и пытаться вернуть свой акк. Необходимо максимально подробно описать свою ситуацию и вежливо попросить о помощи.
Когда родители зашли в твой аккаунт — смешно ⇓