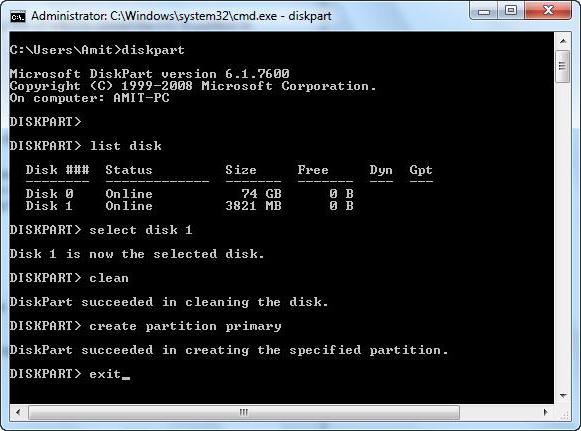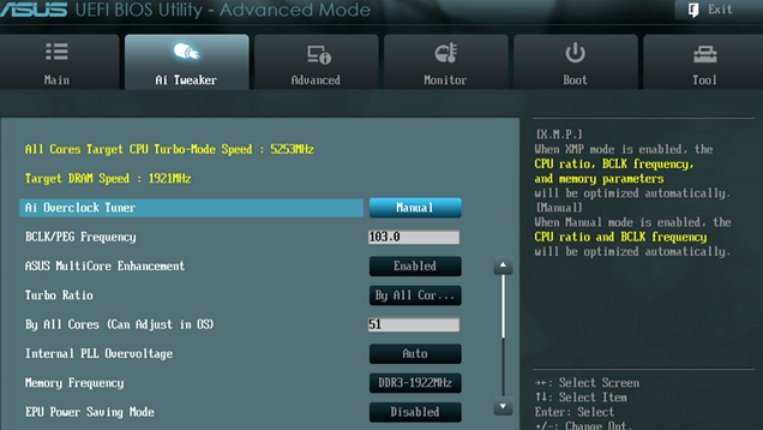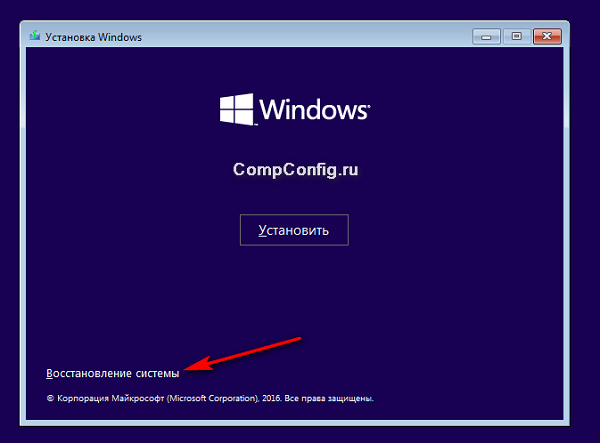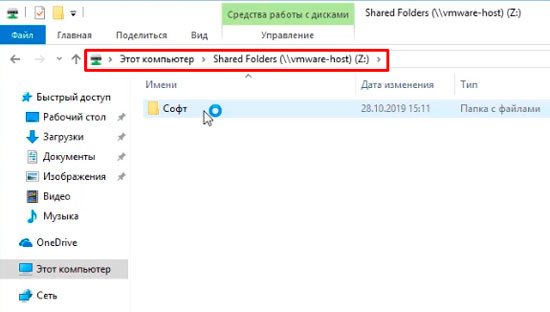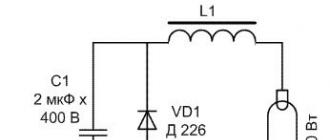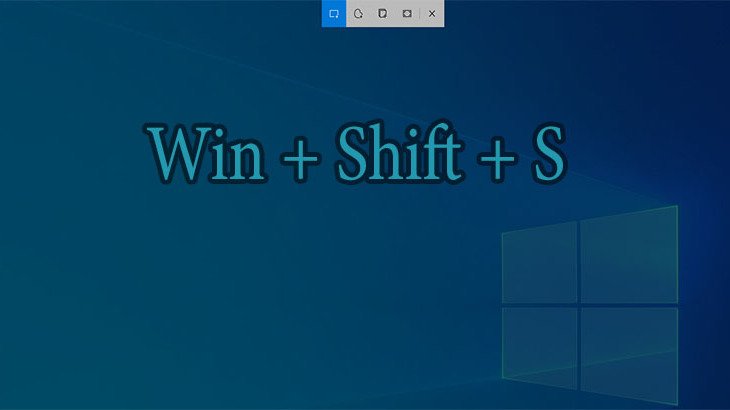Как войти в uefi (bios) из интерфейса windows 8, 10 (без использования спец. клавиш f2, del и др.)
Содержание:
- Дополнительные рекомендации по восстановлению системы
- Что такое Биос и зачем он нужен
- Как зайти в BIOS на компьютере
- Вход в BIOS из операционной системы
- Как зайти в настройки БИОСА (UEFI) на Windows 10
- Как открыть BIOS с помощью командной строки
- Как войти в БИОС
- Как открыть BIOS или UEFI
- Что будем делать из баллона
- Как зайти в БИОС на Виндовс 10: настройка загрузки
- Возьмём на себя ведение рассылок
- Что делать, если компьютер не заходит в BIOS/UEFI
- Попробовали все способы, но зайти в BIOS так и не удалось? Возможные проблемы
- Зеркальные отступы
- Если для входа требуется пароль
- БИОС в Виндовс 10: краткое описание
- Дополнительная информация
Дополнительные рекомендации по восстановлению системы
Вынуждены признать, что перечисленных выше двух методов не всегда хватает для нормализации работы ОС. Порой нужны дополнительные процедуры.
Лучшие советы:
- Восстанавливаем загрузочный сектор mbr. С помощью вышеприведенных инструкций, переходим в «Командную строку», вводим fixmbr и нажимаем Enter.
- Возвращаем загрузочный файл boot.ini. В консоль вводим команду bootcfg /rebuild.
Устраняем повреждения config. В командной строке пишем cd repair copy SYSTEM C:\windows\system32\config и нажимаем на клавишу Ввод.
Важно! Не всегда удается отделаться минимальными усилиями, порой дело доходит до переустановки. Так как переустановить Windows 10 через BIOS несложно, подробно рассматривать процедуру не будем
Обычно достаточно после запуска Live USB-накопителя нажать на клавишу «Установить» и следовать подсказкам мастера.
Это все рабочие способы, как сбросить Windows 10 через BIOS и добиться восстановления ее работы. В большинстве случаев они сработают, но порой приходится и переустанавливать ОС. Повторная инсталляция не влечет за собой серьезные последствия, ведь данные на основном логическом диске сохранятся, а сама процедура занимает около 15 минут.
Что такое Биос и зачем он нужен
BIOS – это набор микропрограмм, которые изначально предустановлены на любом компьютере. Благодаря этому вы можете установить Windows 10 и провести некоторые другие манипуляции. Этот инструмент «вшит» в чип на материнской карте и его внешний вид зависит от производителя, а также версии продукта. Более того, вы можете его обновлять точно также, как делаете это с любым другим ПО. Классическая версия выглядит следующим образом:

Внешний вид может отличаться. Но функционал всегда одинаковый, за очень редким исключением. Основными задачами, для которых создана эта среда, являются:
- Конфигурирование аппаратных компонентов;
- Получение справочной информации;
- Установка операционной системы;
Сам термин уже устарел, так как несколько лет активно распространяется обновленный вариант – UEFI. Некоторые называют его просто обновленным интерфейсом старого функционала, на практике же это несколько переработанная утилита. Мы рассмотрим все процедуры и на классической версии, и на обновленной, так как зайти в настройки можно абсолютно одинаковым путем.
Как зайти в BIOS на компьютере
Стандартный способ входа
Этот способ используется чаще других. когда идёт загрузка компьютера и мелькает картинка, где указана комбинация кнопок для выполнения разных команд. Среди них можно увидеть BIOS setup, или Press Del to Enter BIOS setup. В этом случае пользователю нужно нажать кнопку del или F2, или другие варианты, которые должны быть указаны на стартовой картинке. Лучше нажать на нужную клавишу и удерживать её несколько секунд, чтобы не упустить момент входа. В большинстве случаев такая стартовая картинка мелькает очень быстро.
Если пользователь успеет, можно нажать клавишу пауза, и более подробно рассмотреть рекомендации на экране по входу в BIOS. Если пользователь пропустил этот момент, и Windows уже загрузился, то нужно нажать сочетание клавиш Control + Alt + delete, и запустить загрузку системы заново. Если такой вариант по каким-то причинам не подходит, можно нажать кнопку перезагрузки.
Горячие клавиши для входа в систему BIOS
У разработчиков разных версий BIOS есть свои комбинации клавиш для входа в BIOS.
- Alr — f2, ctrl+alt+esc
- AMD — f1
- Ami — del, f2
- Award bios — del, ctrl+alt+esc
- Dtk — ctrl+alt+esc, ctrl+alt+s, ctrl+alt+ins.
Наличие такого количества клавиш и их сочетаний пользователям не помогает, а вносят путаницу. Пользователи хотели бы, чтобы в этом вопросе действовал какой-то единый стандарт, но пока производители придумывают только новые сочетания клавиш.
Вход в BIOS с использованием командной строки
Здесь следует пояснить, что с помощью командной строки напрямую войти в BIOS нельзя. Здесь речь идет о том, что компьютеру даётся команда на перезагрузку, и в это время пользователь имеет возможность зайти в bios.
Для начала в меню пуск нужно нажать «выполнить», откроется окно, туда нужно написать smd. После этого откроется черное окно командной строки, и нужно вписать shutdown.exe, Enter. Начнётся перезагрузка, и с помощью нужной комбинации клавиш можно зайти в BIOS.
Используя команду shift+перезагрузка
Этот вариант подойдет для Windows 8 и Windows 10. Меню Пуск, выбираем завершение работы, в сплывающем меню нажимаем на «перезагрузка» и удерживаем клавишу Shift.
Вход в BIOS с помощью функции «Восстановление»
Этот способ подойдет для Windows 8 и 10. У системы есть возможность восстановления системы. Для этого нужно перезагрузить компьютер, и войти в БИОС.
Для начала нужно через пуск зайти в меню «параметры», далее — «Изменение параметров компьютера». После этого нажать на «Обновление и восстановление». В меню «Восстановление» выбрать кнопку «Перезагрузить сейчас». Компьютер перезагрузится, и можно зайти в Биос.
Важно помнить, что любые изменения в Биосе могут изменить работу компьютера, и даже вывести из строя. На это может влиять любой параметр
Поэтому лучше обратиться к специалисту.
Вход в BIOS из операционной системы
Для запуска BIOS через Windows 10 потребуется предустановленный режим UEFI. Данный режим присутствует на всех ОС по умолчанию. Для запуска BIOS необходимо последовательно совершить следующие действия:
-
Перейти в раздел «Параметры».
-
Открыть пункт «Обновление и безопасность».
- Зайти в раздел «Восстановления».
-
В поле «Особые варианты загрузки» нажать кнопку перезагрузки.
-
После перезагрузки появится меню, в котором необходимо выбрать пункт «Диагностика».
-
Выбираем вкладку «Дополнительные параметры».
-
В открывшемся меню следует кликнуть по пункту «Параметры встроенного ПО UEFI» и начать перезагрузку.
После очередной перезагрузки операционная система автоматически перейдет в BIOS. Воспользоваться этим методом запуска смогут пользователи, имеющие доступ к включению ОС или стартовому экрану, где вводится пароль.
Все перечисленные выше манипуляции направлены на беспрепятственный доступ к меню BIOS. С помощью этой системы можно настроить взаимодействие компонентов компьютера и ОС, повысить производительность устройства. Меню BIOS выглядит так.
Меню BIOS
Не существует особой разницы входа в BIOS на стационарных компьютерах и ноутбуках. Сложность использования первого способа запуска BIOS с помощью горячей клавиши при включении или перезагрузке устройства заключается только в поиске нужной кнопки. Данный метод подходит в случаях отказа операционной системы. Вторым способом лучше пользоваться при рабочей ОС.
Как зайти в настройки БИОСА (UEFI) на Windows 10
Сегодня рассмотрим, как зайти в БИОС на Windows 10 или его обновленный аналог — UEFI, воспользовавшись как известными с предыдущих операционных систем методами, так и новыми, которые появились в Windows 8/10. Отметим, что разницы между входом между устаревшим (BIOS) и новым (UEFI) интерфейсом нет.
Зачем нужен БИОС?
BIOS представляет собой набор микропрограмм, вшитых в несколько микросхем. Они предназначены для конфигурирования и самотестирования аппаратных компонентов компьютера, а также взаимодействуют с загрузчиком операционной системы, передавая ему данные о загрузочной записи. Микросхемы, представляющие собой БИОС, располагаются на незначительной площадке материнской платы, ведь именно она координирует работу всех аппаратных компонентов компьютера и портативных устройств.
Знакомиться с вариантами входа в BIOS будем на примере микропрограмм с обновленным интерфейсом и расширенным функционалом, которые именуются UEFI.
Заходим в БИОС из-под графического интерфейса операционной системы
Ввиду того, что в «десятке» появился алгоритм быстрого запуска системы, который представляет собой модификацию гибернации, во время запуска компьютера окно с предложением войти в настройки BIOS не отображается. Потому классический метод, кликнуть по F2, Del или иной клавиши, здесь не работает. Несмотря на это, получить возможность изменить нужные настройки просто.
Метод работает только в случаях, когда пользователь может попасть на рабочий стол или же загрузочный экран (Windows 10 исправно загружается), где отображается форма для ввода пароля.
При наличии возможности увидеть рабочий стол, заходим в меню «Параметры». Для этого можно использовать сочетание клавиш Win+I, контекстное меню Пуска или кликнуть по иконке уведомлений и выбрать вариант «Все параметры». Заходим в раздел «Обновление и безопасность» и активируем вкладку «Восстановление».
Здесь, сохранив все данные, нажимаем по кнопочке «Перезагрузить сейчас», размещенной в способах запуска Windows 10. После перезагрузки ПК появится аналогичный (как на скриншоте ниже) или очень схожий экран с синим фоном.
Выбираем пункт «Диагностика», переходим в «Дополнительные параметры» и вызываем меню, позволяющее изменять настройки интегрированного в материнскую плату программного обеспечения. Далее перезагружаемся для входа в обновленный BIOS, если используете материнскую плату с красивым графическим интерфейсом базовой системы ввода/вывода.
Перезагрузившись, компьютер отобразит окно с настройками БИОСа или UEFI в зависимости от даты выпуска материнской платы.
Для пользователей, не имеющих возможности загрузиться до экрана входа, существует иной метод попасть в BIOS: на экране авторизации жмём по кнопке питания, зажимаем Shift и нажимаем «Перезагрузка». После запустится окно особых вариантов запуска системы, о чем речь шла выше.
Вызываем BIOS во время запуска системы
Классическим вариантом посетить настройки БИОСА является клик по клавише Del (Delete) для большинства ПК, реже встречаются F9 и F11, или же F2 для портативных устройств на экране после самотестирования аппаратной оболочки компьютера.
Как правило, после подачи питания и самотестирования оборудования отображается надпись «Press X key», здесь Х — та самая кнопка вызова БИОСА. Вдруг такое окно не появляется, попробуйте воспользоваться вышеперечисленными клавишами или изучите инструкцию по эксплуатации материнской платы. Еще одной причиной проблемы является активная опия быстрого запуска Windows 10. Для ее отключения следуйте итерациям следующего алгоритма.
1. Заходим в «Панель управления» и вызываем «Электропитание».
2. Жмём по кнопке задания действия клавишам питания.
4. Снимаем флажок, стоящий возле опции «Включить быстрый запуск».
5. Сохраняем внесенные изменения и перезагружаемся.
6. После вызываем БИОС при помощи, указанной на экране или в руководстве к ноутбуку/материнской плате клавиши.
При использовании дискретного видеоадаптера экран с настройками BIOS может и не отображаться, как и данные о вызывающей его клавише. Здесь выручит подключение монитора к интегрированной в материнскую плату или центральный процессор видеокарте.
Как открыть BIOS с помощью командной строки
Пользователи могут войти в БИОС через командную строку. Командная строка запускается через меню «Пуск» или с помощью подменю «Выбор действия».
Обратите внимание! Дополнительно можно воспользоваться утилитой «Выполнить». Чтобы ее вызвать, нужно нажать на клавиатуре сочетание клавиш «WIN + R»
Через «Выполнить»
Инструкция:
- На клавиатуре нажать сочетание клавиш «WIN + R».
- Отобразится утилита «Выполнить». В поисковую строку ввести запрос «CMD».
Лупа — «cmd»
Алгоритм:
- Открыть меню «Пуск».
- В нижней части экрана нажать на значок лупы. После этого отобразится поисковая строка.
- В поле нужно ввести команду «CMD». В верхней части окна отобразится нужное приложение.
Важно! Чтобы открыть БИОС через командную строку, ее требуется запустить с правами администратора
Запуск от имени администратора
Инструкция:
- Открыть меню «Пуск».
- Нажать на иконку лупы.
- В поисковой строке написать ключевой запрос «CMD».
- В верхней части экрана появится искомое приложение. Необходимо кликнуть по нему правой кнопкой мыши.
- В диалоговом окне выбрать пункт «Запустить программу от имени администратора».

Запуск командной строки от администратора
Команда «shutdown.exe /r /o»
Как на ОС Виндовс 10 зайти в БИОС другими способами? Сделать это можно, активировав командную строку от имени администратора. Также потребуется ввести специальную команду, которая позволит осуществить выход в BIOS или UEFI.
Инструкция:
- После того как пользователь вызвал командную строку с правами администратора, необходимо ввести команду «shutdown.exe /r /o».
- После ее ввода следует нажать на кнопку «Enter». Система начнет автоматически перезагружаться. После рестарта на экране отобразится подменю «Выбор действия».
«Выбор действия»
После перезагрузки ПК пользователь автоматически попадает в системное подменю:
- В окне «Выбор действия» нужно найти вкладку «Средство устранения неисправностей».
- Затем требуется перейти в пункт «Диагностика», а потом «Дополнительные настройки».
- Нажать на кнопку «Запуск UEFI».

Меню запуска UEFI
Как войти в БИОС
Вход осуществляется во время включения компьютера. Когда компьютер начал включаться — вам нужно будет много раз нажимать специальную клавишу (или несколько клавиш
). У разных производителей она отличается
Важно нажать клавишу в определенный момент, поэтому рекомендую нажимать много раз без остановки
Самые популярные клавиши это:
-
Del
(Delete
) -
Esc
(Escape
)
Обычно на экране загрузки написана клавиша входа в виде подсказки. Setup — это и есть БИОС. Ищите такую подсказку при загрузке вашего компьютера. В некоторых случаях можно использовать кнопку «Pause» для остановки загрузки (не всегда работает, но попробовать стоит
), а для продолжения загрузки нужно использовать «Esc» на клавиатуре.
Если эти клавиши вам не подходят — посмотрите таблицу ниже. На ней изображены клавиши для разных производителей. Они сортированы по алфавиту для удобства:
Производители доставили массу неудобств различными клавишами для входа, но с такой таблицей вам не составит труда войти в BIOS почти на любом устройстве. Хотя в целом клавиши одни и те же.
При успешном входе вы увидите примерно это окно:
Естественно интерфейс будет скорее всего отличать от моего. На новых версиях БИОС графический интерфейс будет намного лучше.
Как мне известно, существует проблема быстрой загрузки системы в Windows 8 на некоторых устройствах. Пользователю даётся 200 миллисекунд, чтобы нажать кнопку входа. Конечно никто не успеет нажать так быстро (особенно если нужно нажать несколько клавиш
). Существует 2 способа для решения этой проблемы:
Ввести в командную строку:
shutdown.exe /r /o
Эти действия должны решить данную проблему.
«Как войти в БИОС?» — такой вопрос рано или поздно задает себе любой пользователь ПК. Для человека непосвященного в премудрости электроники даже само название CMOS Setup или Basic Input/Output System кажется загадочным. Но без доступа к этому набору микропрограмм иногда невозможно настроить конфигурацию оборудования, установленного на компьютере или переустановить операционную систему.
Существует несколько способов войти в BIOS: традиционный и альтернативные. Для старых версий Windows до XP включительно существовали утилиты с возможностью редактирования CMOS Setup из операционной системы, но к сожалению эти интересные проекты давно заглохли и рассматривать их не имеет смысла.
Способ 1: Вход с помощью клавиатуры
Основной метод попасть в меню прошивки материнской платы — это нажать при загрузке компьютера после прохождения Power-On Self Test (тест программы самотестирования ПК) клавишу или комбинацию клавиш на клавиатуре. Узнать их можно из подсказки в нижней части экрана монитора, из документации на системную плату или на сайте фирмы-производителя «железа». Наиболее распространенные варианты — Del
, Esc
, служебные номерные F
. Ниже приведена таблица с возможными клавишами в зависимости от происхождения оборудования.
Способ 2: Параметры загрузки
В версиях Виндовс после «семерки» возможен альтернативный метод с использованием параметров перезагрузки компьютера. Но как уже было упомянуто выше, пункт «Параметры встроенного ПО UEFI»
в меню перезагрузки появляется не на каждом ПК.
Способ 3: Командная строка
Для входа в CMOS Setup можно использовать возможности командной строки. Работает этот метод тоже только на Виндовс последних версий, начиная с «восьмерки».
Способ 4: Вход в BIOS без клавиатуры
Итак, мы установили, что на современных ПК с UEFI BIOS и последними версиями операционной системы возможны несколько вариантов входа в CMOS Setup, а на старых компьютерах альтернативы традиционному нажатию клавиш фактически нет. Да, кстати, на совсем «древних» материнских платах были кнопки для входа в БИОС на задней части корпуса ПК, но сейчас такого оборудования уже не найти.
Довольно часто у пользователей рождается вопрос: Как открыть БИОС на ноутбуке и что это такое? Базовая система ввода-вывода отвечает за нормальный запуск ПК и работу его устройств.
Как открыть BIOS или UEFI
Открыть BIOS или UEFI в компьютере возможно несколькими способами, причем как перед, так и после загрузки операционной системы Windows 10.
Во время загрузки
В этом случае при включении компьютера и перед загрузкой ОС необходимо нажать на специальную клавишу. Чаще всего это F2 или Del, но встречаются другие варианты или даже некоторые комбинации. А вот какую клавишу нажать – зависит от производителя компьютера или ноутбука, а также модификации системы BIOS.
|
Версия BIOS |
Клавиши для входа в BIOS |
|
AMD |
F1 |
|
DTK |
Esc |
|
AMI |
F2, Delete |
|
ALR |
F2, Ctrl + Alt + Esc, Ctrl + Alt + Del |
|
Award |
Del, Ctrl + Alt + Esc |
|
Phoenix Award |
Ctrl + Alt + S, Ctrl + Alt + Esc, Ctrl + Alt + Ins, Ctrl + S |
Как войти в BIOS или UEFI на ноутбуке c Windows 10
Каждый производитель устанавливает на свои компьютеры или ноутбуки определенную комбинацию или клавишу.
- Acer (Aspire, Power, Veriton, Extensa, Ferrari, TravelMate, Altos) – F1, Del;
- Acer (старые модели) – Ctrl + Alt + Esc;
- ARI – Ctrl + Alt + Esc, Ctrl + Alt + Del;
- AST Advantage – Ctrl + Alt + Del, Ctrl + Alt + Esc;
- Compaq (Presario, Prolinea, Deskpro, Systempro, Portable) – F10;
- Compaq (старые компьютеры) – F1, F2, F10, или Del;
- CompUSA, eMachine, Intel Tangent, Roverbook, Tiget – Del;
- Cybermax – Esc;
- Dell 400 – F1, F3;
- Dell (старые модели 486) – Ctrl + Alt + Enter, Fn + Esc;
- Dell – F2, Del, нажать Reset дважды, Fn+F1;
- EISA Computer – Ctrl + Alt + Esc, Ctrl + Alt + S;
- eMachines (eTower, eMonster, S-Series, eOne, T-Series) – Tab, Del;
- eMachine (старые ПК) – F2;
- Fujitsu (LifeBook, Esprimo, Amilo, Tablet, DeskPower) – F2;
- HP – F1 при появлении логотипа, F2, Esc;
- HP Tablet PC – F10, F12;
- Gateway, HP – F1, F2;
- IBM (большинство ПК) – F1, Ctrl + Alt + F11;
- IBM с клавиатурой PS/2 – Ctrl + Alt + Ins, Ctrl + Alt + Del;
- IBM (PC, XT, AT) – F1;
- IBM (старые ПК и ноутбуки) – F2;
- Lenovo (ThinkPad, IdeaPad, 3000, ThinkCentre, ThinkStation) – F1, F2;
- Micron – Del, F1, F2;
- Microid Research MR BIOS – F1;
- NEC (PowerMate, Versa, W-Series) – F2;
- NEC Versa Notebook – F1;
- Olivetti PC Pro – Ctrl + Alt + Shift + Del;
- Packard Bell – F1, F2, Del;
- Packard Bell (старые модели 386 и 486) – Ctrl + Alt + S;
- Sharp – F2;
- Shuttle – F2, Del;
- Sony (VAIO, PCG-Series, VGN-Series) – F1, F2, F3;
- Sony VAIO 320 серии – F2;
- Tandon и Tandon 386 – Ctrl + Shift + Esc;
- Toshiba – Esc;
- Toshiba на Phoenix BIOS – F1;
- Zenith на Phoenix – Ctrl + Alt + Ins.
Через меню «Параметры»
Есть и другой способ входа без необходимости нажатия на клавиши. Для этого мне понадобится войти в параметры компьютера – сделать это можно через иконку в меню «Пуск» или нажатием на комбинацию Win + I.
Значок шестеренок
Далее мне следует перейти в категорию «Обновление и безопасность».
Перейдем в Параметры
Во вкладке «Восстановление», в самом низу окна, выйдет раздел особых вариантов загрузки. Под ними подразумевается загрузка системы с DVD диска или USB карты, а также изменение некоторых параметров или восстановление из созданного образа. Мне лишь надо нажать на кнопку «Перезагрузить сейчас».
Жмем на кнопку
Сразу после этого система перезагрузится, но перейдет в безопасный режим. На мониторе передо мной высветится меню с выбором действий. Мне нужен пункт «Поиск и исправление неисправностей».
Жмем сюда
С окна «Диагностика» перехожу в раздел дополнительных параметров.
Жмем сюда
В результате на экране представится несколько пунктов, в числе которых выйдет искомый – «Параметры встроенного ПО UEFI».
Нам нужен данный пункт
После выбора система вновь перезапустится, и уже вместо системы или безопасного режима на экране высветится окно UEFI.
Как отменить быструю загрузку системы
Этот метод понадобится в том случае, если система загружается слишком быстро, и компьютер не успевает реагировать на нажатие нужной кнопки. Сначала я открываю панель управления. Для этого можно воспользоваться несколькими способами: ввести в поиск панели задач запрос,
В поиске вводим
выбрать соответствующий раздел в настройках, либо воспользоваться поиском,
В поисковой строке параметров
Также можно набрать в поле окна «Выполнить» команду control.exe, после чего нажать на клавишу Enter или кнопку ОК.
control.exe
В новом окне появится раздел «Электропитание» – в него-то мне и нужно перейти.
Сюда
Действия кнопок электропитания
Нужный пункт будет недоступен, но его можно открыть, нажав на ссылку «Изменение параметров, которые сейчас недоступны».
Переходим в Изменение параметров, которые сейчас недоступны
Как только доступ откроется, я сниму галочку с пункта «Включить быстрый запуск».
Надо поставить галочку
Перезапущу компьютер. В результате загрузка аппаратных элементов будет происходить медленнее, поэтому я успею вызвать BIOS или UEFI.
Что будем делать из баллона
Как зайти в БИОС на Виндовс 10: настройка загрузки
В Windows 10 имеется штатный механизм, позволяющий все-таки перейти к БИОС на начальном этапе запуска, но по умолчанию он не активен. Вместо него используется механизм быстрого включения, похожий на гибернацию: ОС уходит в глубокий сон, из которого можно оперативно вернуться к работе. Однако можно настроить систему, чтобы при следующем запуске этого не происходило.
Через системные параметры
Первый способ как открыть БИОС – настроить особенности загрузки прямо из работающей Виндовс 10. Для этого следует вызвать меню правым кликом по панели задач и выбрать самый нижний пункт.

Альтернативный вариант, как зайти в настройку, доступен через уведомления. Надо кликнуть по иконке уведомлений на панели задач и в появившемся окне выбрать кнопку «Все параметры».

Появится окно, где можно настроить Виндовс 10. В нем необходим раздел под названием «Обновление и безопасность».

И уже в нем выбирается подраздел «Восстановление».

На открывшейся странице требуется в подразделе особой загрузки нажать кнопку «Перезагрузить сейчас».

После этого устройство перезапустится.
Через Пуск
Другой вариант как включить БИОС – зайти в Пуск и воспользоваться находящимся в нем подменю завершения работы.
Далее зажать Shift и, удерживая клавишу, кликнуть по перезагрузке.
Через экран входа
Есть и еще один способ, как запустить BIOS – прямо со стартового экрана с вводом пароля. Он пригодится в том случае, если зайти в Виндовс 10 по тем или иным причинам не получается.
Справа внизу надо нажать на иконку питания, зажать Shift и кликнуть на перезагрузку.
Дальнейшие действия
После выполнения любого из указанных выше вариантов ПК перегрузится и появится запрос на выбор действий. Следует зайти в пункт для поиска неисправностей.

Отобразится раздел диагностики, в котором потребуется зайти в Дополнительные параметры.

Если используется BIOS, далее потребуется зайти в Параметры загрузки Виндовс 10.

Теперь можно нажать «Перезагрузить».

После этого устройство перезапустится, при этом режим быстрого старта (аналог гибернации) не будет использован. Поэтому можно нажать на F2 или иную соответствующую клавишу, чтобы зайти в БИОС.
Обратите внимание: На ноутбуке может использоваться и иная комбинация. Поэтому внимательно следите за сообщениями до включения ОС, в них указывается, какую именно следует нажимать кнопку для работы через БИОС

На современных компьютерах чаще используется UEFI – он похож на BIOS, но полнее использует возможности ПК (например, в нем можно пользоваться мышью, да и графическое оформление более богатое). Если Виндовс 10 установлена на компьютер с UEFI, будет отображен соответствующий пункт.
Его и надо выбирать для перехода к UEFI.
Возьмём на себя ведение рассылок
Что делать, если компьютер не заходит в BIOS/UEFI
❶
Клавиша и время ее нажатия
И так, первое с чего следует начать разбираться с этой проблемой — уточнить клавишу для входа в BIOS. В подавляющем большинстве случаев для этого используется клавиша DEL (для платы от GIGABYTE в том числе). Немного реже клавиши F2, ESC, F10, F12. См. инструкцию ниже, там приведены кнопки для разных производителей.
Также важен еще один момент: загрузка BIOS/UEFI может происходить настолько быстро, что можно просто не успевать нажать нужную клавишу. Поэтому, попробуйте другой вариант: когда ПК/ноутбук еще выключен — зажмите клавишу входа (ESC, например), а после включите устройство (клавишу не отжимать до входа в BIOS!).
Зажимаем клавишу для входа в BIOS (например, ESC) и включаем устройство (ноутбук)
❷
Есть вариант «попасть» в BIOS без нажатия клавиш на этапе загрузки…
Если у вас относительно-современный компьютер/ноутбук с установленной Windows 8/10 — то зайти в BIOS можно через интерфейс ОС.
Сначала необходимо открыть раздел «Восстановления» в параметрах системы. Далее перезагрузить компьютер через особые варианты загрузки (см. скриншот ниже).
Обновление и безопасность — восстановление
После открыть раздел «Поиск и устранение неисправностей / Дополнительные параметры» и нажать по «Встроенные параметры EFI» (см. фото ниже). Затем компьютер перезагрузится и автоматически откроется окно BIOS…
Поиск и устранение неисправностей / Дополнительные параметры
❸
Модель клавиатуры и используемый порт
Сейчас очень популярны стали беспроводные клавиатуры. Все бы ничего, но ряд моделей просто не работает до загрузки Windows (тоже самое можно сказать и о некоторых USB-клавиатурах, подключенных через различные переходники…).
Здесь совет простой: иметь аварийную PS/2 клавиатуру (она точно должна работать). Если у вас USB-клавиатура — то для нее есть небольшие переходники (USB на PS/2). Также стоит попробовать подключить клавиатуру напрямую к USB-портам, расположенным на задней стенке системного блока (если подключали к USB 3.0, попробуйте порты USB 2.0).
Переходник USB на PS/2
❹
Сброс настроек BIOS
В некоторых случаях исправить проблему помогает сброс настроек BIOS в дефолтные. Для этого можно воспользоваться двумя способами:
использовать на материнской плате спец. джампер (обычно он помечается, как Clear CMOS, см. фото ниже);
вынуть батарейку и подождать 10-15 мин
Кстати, обратите внимание на один момент: не сбрасывается ли у вас постоянно время на ПК (после каждого выключения)? Это может свидетельствовать о том, что батарея села и ее следует заменить.
Кстати! После подобной процедуры (даже если вы все еще не можете зайти в BIOS) скорее всего его настройки были сброшены. А это может, например, позволить запустить установку Windows с загрузочной флешки/DVD-диска (т.к. по умолчанию во многих версиях BIOS первым загрузочным устройством идет компакт диск/флешка, а затем — жесткий диск).
❺
Отключение жесткого диска
В ряде случаев из-за сбойного жесткого диска его инициализации затягивается (иногда она вообще приводит к зависанию ПК). Разумеется, этот момент также может быть причиной рассматриваемой проблемы…
Что можно сделать: попробуйте отключить вообще все накопители от SATA, USB, M2 портов ПК (флешки, жесткие диски, твердотельные накопители и пр.). Идеально, оставить одну клавиатуру и монитор, после перезагрузить устройство и попробовать войти в BIOS.
Кстати! Если вам нужно зайти в BIOS для установки ОС, то можно попробовать отформатировать жесткий диск на другом ПК, а затем подключить его к текущему. Таким образом, Windows не будет с него запущена и ПК автоматически попробует произвести загрузку с подключенной установочной флешки (компакт диска). По крайне мере, это актуально для настроек BIOS по умолчанию…
❻
Обновление BIOS
Если все предыдущие шаги не увенчались успехом — возможно стоит обновить BIOS. Причем, совсем не обязательно повышать версию — можно установить и что-то более старое (примечание: далеко не всегда новая версия работает стабильнее, чем текущая).
Современные устройства позволяют запускать обновление BIOS/UEFI прямо из-под Windows. Всё обновление, обычно, сводится к загрузке и запуску EXE-файла (как и любой другой программы), а после ПК/ноутбук перезагрузится и обновит BIOS самостоятельно (автоматически, без вашего участия).
Разумеется, способ актуален для тех, у кого уже есть на диске ОС Windows. Более подробная инструкция ниже.
UPDATE BIOS (ноутбук от HP)
Удачной работы!
Попробовали все способы, но зайти в BIOS так и не удалось? Возможные проблемы
-
причина . Вы недавно обновляли BIOS на своей Windows 10 или сами заменили ее на UEFI, и по ошибке установили несовместимую версию (а может, ваша ПЗУ просто «не тянет» довольно прожорливую в плане ресурсов UEFI).
Решение. Несем компьютер в сервис, где его довольно быстро восстанавливают.
-
причина . Пришла в негодность микросхема ПЗУ, в которой «хранится» BIOS.
Решение. Для «системника» можно купить новую ПЗУ и аккуратно заменить ее своими руками (т.к. в 99% случаев она не впаяна, а просто вставлена в специальное гнездо). А вот ноутбук, скорее всего, придется перепаивать, так что проще обратиться в мастерскую.
-
причина . Не работает клавиатура или ее часть. Такое бывает — например, если вы редко пользуетесь «верхними» клавишами F1-F12, то могли запросто не заметить, что именно эта группа кнопок вышла из строя.
Решение. Воспользуйтесь каким-то другим способом входа из описанных в статье — кнопки в большинстве из них не нужны. Замените или отремонтируйте клавиатуру.
Зеркальные отступы
Если для входа требуется пароль
Иногда на некоторых материнских платах установлен какой-нибудь ключ, без которого вы не сможете ничего сделать. Его без особых усилий можно сбросить на обычных ПК. Для этих целей разработчики установили специальные перемычки. Они, как правило, расположены около батарейки. Около них написано «CCMOS» – сокращённо от «Clear CMOS».

Как вы видите на фотографии, там используется три контакта. В данный момент перемычка воткнута на два левых. Вытащите её оттуда и поставьте её на другие два (на этот раз с правой стороны).
После небольшого ожидания верните перемычку в начальное положение. Также не помешает извлечение батарейки на пару минут.
Благодаря этим действиям BIOS будет сброшен на заводские настройки. То есть никакого пароля не будет. Также велика вероятность того, что у вас собьётся время. Но это несерьезная проблема.
БИОС в Виндовс 10: краткое описание
Низкоуровневая программа БИОС (базовая система ввода и вывода) расположена в энергозависимой флеш-памяти. Она представляет собой пакет инструкций и команд, которые отвечают за правильное функционирование оборудования персонального компьютера.
К сведению! При запуске устройства БИОС автоматически начинает инициализировать оперативную память, процессор, видеокарту и подключенное периферийное оборудование (мышку, клавиатуру, игровые джойстики).
Помимо этого, происходит проверка диска-загрузчика на предмет выявления неполадок, которые могут помешать правильному функционированию операционной системы.
Кроме этого, BIOS может сообщить пользователю о том, что с тем или иным компонентом произошли неполадки. Сообщение о проблемах передается посредством звуковых сигналов:
| Наименование сигнала | Количество звуков | Расшифровка |
| Короткий | 1 | Загрузка системы прошла успешно, критических ошибок не обнаружено. |
| Короткий | 2 | Ошибки связаны с программными компонентами операционной системы, рекомендуется загрузить в безопасном режиме. |
| Длинный | 3 | Ошибка драйверов клавиатуры. |
| Длинный и короткий | 1 + 1 | Критическая ошибка оперативной памяти. |
| Длинный и короткий | 1 + 2 | Критическая ошибка контроллера графического чипа. |
| Длинный | Непрерывный сигнал | Вышла из строя оперативная память. |
| Короткий | Непрерывный сигнал | Вышел из строя блок питания. |
Дополнительная информация
Если все вышеописанные методы не принесли положительного результата, причины могут быть следующими:
- При переходе на систему UEFI была установлена неподходящая версия для системной платы. Кроме того, бывают случаи, при которых ПЗУ не хватает мощностей для обслуживания новой системы, с учетом ее ресурсозатратности. Для решения проблемы рекомендуется обратиться в сервисный центр;
- Плата ПЗУ, на которой содержится БИОС, пришла в негодность. Выходом из этой ситуации является приобретение новой микросхемы ПЗУ;
- Выход из строя сочетаний клавиш, обеспечивающих доступ к системе BIOS. Решить проблему можно двумя способами. Первый предусматривает вход в систему без задействования клавиш, второй требует замены клавиатуры.