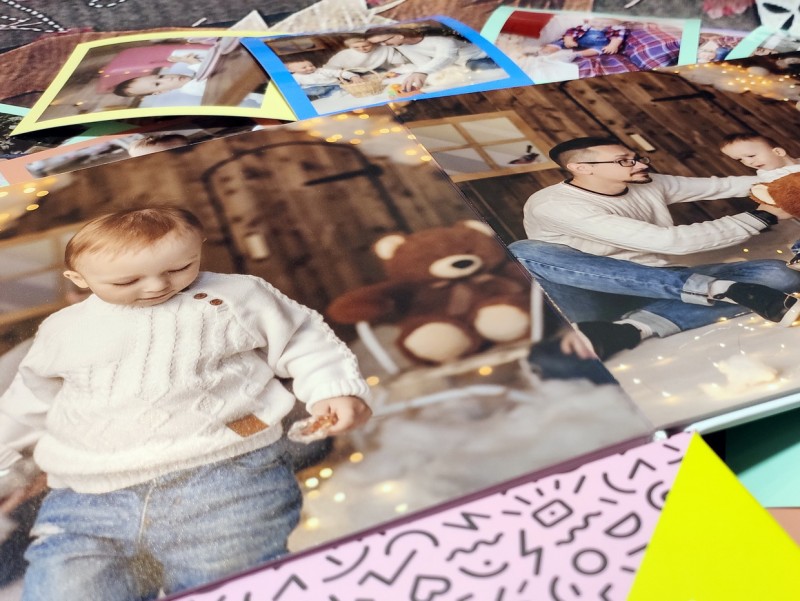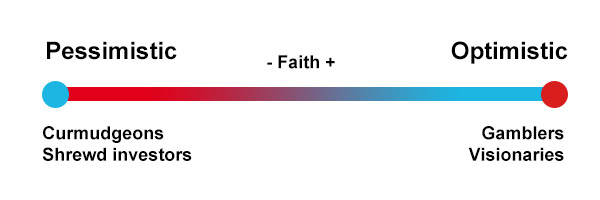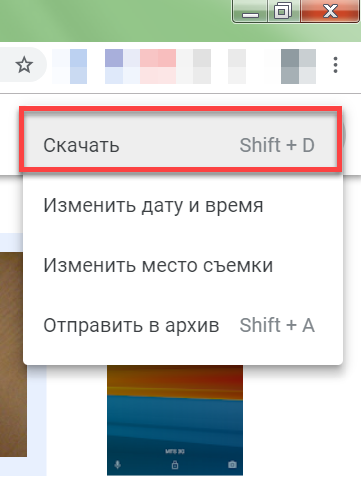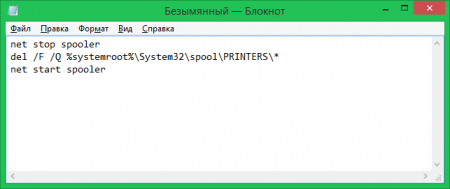Как распечатать фото с телефона на принтере?
Содержание:
Печать при помощи облачных сервисов
Оборудование для печати иногда имеет поддержку работы в беспроводной сети или через облачное хранилище. Это значит, что с любого девайса, даже находясь за десятки километров от принтера, необходимо войти в облако, к которому он подключен, и отправить файл на печать
Важное условие – принтер должен находиться в активном состоянии и быть подключен к интернету
Виртуальный принтер
Официальная утилита Google для печати через облако. Она не только поможет отправить файл на печать, но и выдаст информацию о состоянии принтера – можно узнать, какие документы находятся в очереди, поменять порядок или отменить задание. Чтобы это сделать, требуется войти в аккаунт Google, к которому ранее был подключен принтер или МФУ.
Распечатка осуществляется двумя способами.
- В утилите следует кликнуть по знаку принтера и указать путь к файлу, который требуется распечатать. Выбор можно сделать через стороннее приложение – браузер, менеджер файлов или галерею.
- В подходящем по типу файла приложении открыть его и кликнуть по кнопке «отправить», далее остается указать «виртуальный принтер».
В зависимости от устройства можно выполнять разного рода настройки для печати, например, указать ориентацию страницы, тип бумаги, печатать в цвете или монохромно и прочее.
CloudPrint
Принцип работы приложения похож на «Виртуальный принтер». По аналогии с ним требуется привязка аккаунта Google, и если периферийных устройств несколько, то требуется задать то, которое будет использоваться по умолчанию.
Преимуществом приложения является расширенное количество источников контента. Пользователь сможет распечатать не только то, что сохранено в памяти его телефона, но даже смс, данные из контактной книги, файлы из облаков Google, OneDrive, Dropbox, фотографии с Facebook и многое другое. После установки приложение автоматически интегрируется в раздел «отправить», поэтому распечатать какой-либо файл не составляет никакого труда.
Данная утилита одна из самых популярных в PlayMarket. Разработчики смогли внедрить массу полезных функций, включая распечатку не только через облако, но посредством прямого подключения по Wi-Fi, Bluetooth, USB. Распечатать в этой утилите можно практически все – от списка звонков до событий в календаре или писем из электронной почты.
Приложение имеет базу драйверов и постоянно их обновляет, что позволяет работать с самыми разными устройствами. В случае возникновения проблем нет никакой сложности в том, чтобы найти драйвер самостоятельно и поставить его принудительно. Это актуально при подключении к старым принтерам.
Полезной опцией является интернет-принтер. В данном случае на официальном сайте разработчика необходимо скачать утилиту и зарегистрироваться в ней, после чего добавить принтер и дать приложению доступ к нему. Благодаря утилите пользователи через ПК смогут настраивать параметры печати и смогут предварительно просмотреть документ, а это очень удобно.
PrintHand
PrintHand по функционалу больше всего напоминает PrinterShare. Возможности здесь аналогичные, но есть отличия в интерфейсе, многие считают, что утилита Hand визуально более приятна и понятна. Она также умеет распечатывать страницы из браузера, документы, СМС, телефонную книгу и прочее. У нее есть свой собственный браузер, менеджер файлов и галерея. Благодаря этому найти файл из приложения гораздо проще. Помимо почты Gmail, программа поддерживает и другие потовые сервисы и не только. Есть здесь работа с OneDrive, Dropbox, Facebook, Evernote, SugarSync и прочими. Еще одной полезной опцией является помощь в установке нового принтера.
Подключение к Wi-Fi принтеру
Можно ли подключить печать к планшету, если на обоих есть Wi-Fi. Здесь, конечно, всё проще. Можно подключаться несколькими способами. Так, на современные принтеры можно подавать задачу на печать прямо через Wi-Fi Direct. Он должен быть включён. Чтобы включить Wi-Fi Direct, зайдите в Параметрах устройства в раздел «Ещё». В некоторых версиях Android он называется «Wi-Fi прямой».
В первых моделях с модулем Wi-Fi такой возможности нет, зато можно сделать по другому – подключить к сети. На многих форумах обсуждалось, что планшеты не видит сетевые принтера, но здесь есть хитрость. Необходимо делать сетевым не через компьютер, а подключать напрямую к роутеру.
Настройка прямого соединения роутера и Wi-Fi принтера через WPS
Чтобы настроить некоторые модели, вы должны знать SSID (имя сети) и пароль от неё. Также уточните, поддерживает ли вообще ваше устройство технологию WPS. Также желательно, чтобы сеть была защищена шифрованием WPA или WPA 2. И напоследок, потребуется убедиться, что выключена фильтрация MAC адресов.
Ещё один нюанс: вы должны знать свой PIN. Находится он на коробке от роутера (8 цифр под серийным номером или MAC адресом).
Далее вам необходимо включить WPS на вашем роутере. Наберите в браузере адрес 192.168.1.1. Логин и пароль – «admin». Задайте параметр «ENABLE» в WPS SETUP, который находится в разделе “Безопасность/Security”. Так делается в большинстве роутеров. Но есть некоторые виды роутеров с немного изменённым интерфейсом. Например, как на изображении.
Заодно проверьте, отключена ли фильтрация MAC адресов:
Иногда на роутере есть физическая кнопка WPS, которую, естественно, нужно нажать. На устройстве также должна быть кнопка, но только поиска сети. Зажимать её до тех пор, пока два устройства не свяжутся. Если таковой кнопки нет, то придётся выполнить поиск, прибегнув к программному обеспечению устройства. Далее нужно найти раздел «Сеть», перейти там в раздел «Беспроводная связь» и выбрать пункт «Wi-Fi Protection Setup». Помните, что включать WPS на обоих устройствах нужно в диапазоне не превышающим 2 минуты!
Сервисы виртуальных принтеров
Это самый простой способ, как распечатать с планшета. На интернет просторах есть огромное число сервисов, которые без проблем сделают ваш принтер виртуальным, то есть вы сможете печатать на своём устройстве из любой точки планеты. Самое главное – должен быть интернет.
Самым популярным является сервис от Google – Cloud Print. Для того, чтобы планшетная печать заработала, нужно иметь свой аккаунт Гугл. К нему нужно подключить одно или несколько устройств.
Для этого зайдите в настройки Chrome. Внизу нужно нажать «Показать дополнительные настройки». Снова перейдите в самый низ, где в третьем разделе снизу есть опция по добавлению принтеров.
Синхронизация при помощи Google аккаунта
Первый и самый простой способ переноса контактов с андроида на android – синхронизация Google аккаунта. Метод позволит без лишних усилий быстро перенести телефонную базу с одного устройства на другое. Так же актуально, если справочник содержит объемную базу данных. Не подходит, если требуется перенести только некоторые контакты.
Инструкция состоит из пары простых действий:
- На старом андроид устройстве добавить или создать учетную запись Google. Если аккаунт присутствует, пропускаем действие и переходим к следующему пункту.
- Провести синхронизацию телефонной книги при помощи аккаунта Google. Для этого требуется перейти в меню настроек устройства, открыть аккаунт google, а затем выбрать пункт «контакты» и синхронизировать телефонные номера.
- На новом андроид смартфоне или планшете добавляем тот же аккаунт google, что и на старом устройстве, а затем синхронизируем данные. Все ваши контакты и номера телефонов появятся в справочнике автоматически.
Обратите внимание!
При выполнении операции доступ к мобильному или беспроводному интернету обязателен, иначе перенести контакты не получится. Так же на время синхронизации данных влияет скорость интернета, в среднем 5-15 секунд, а иногда и до одной минуты.

Основные преимущества:
- Метод отличается простотой, а так же требует минимум усилий и времени.
- Полный перенос контактов Android на андроид телефон.
- Позволяет обойтись без компьютера.
- Удобно, если в телефонной книге содержится много номеров.
Основные недостатки:
- Нельзя синхронизировать контакты без интернета.
- Метод не подходит, если на одном из устройств отсутствуют или не работают сервисы Google.
- Нет выборочного переноса телефонных номеров.
- Путаница номеров, если ранее учетная запись была синхронизирована с контактами другого устройства.
Вопрос-ответ
Что делать если смартфон не видит принтер
Данная проблема может возникнуть в двух случаях: при соединении смартфона с МФУ по Wi-Fi или через кабель. Рассмотрим оба варианта.
По Wi-Fi:
- Забита память смартфона, либо очередь на самом устройстве. Почистите память в телефоне и очередь печати на принтере (рекомендуем это делать через меню на устройстве).
- В системе орудует вирус. Проверьте смартфон антивирусной программой.
- Вай-фай на мобильнике работает как точка доступа. Переключите режим через верхнюю шторку операционной системы.
- Глючит роутер, перезагрузите технику.
Иногда может быть закрыт общий доступ к МФУ через компьютер. Для открытия доступа:
- Перейдите в «диспетчер устройств» на ПК, к которому подключен аппарат. Выберите его из списка и нажмите по строчке правой клавишей мыши.
- В новом окне нажмите на «Свойства». Перейдите по вкладке «Доступ».
- Выставите галочку возле «Общий доступ к данному принтеру».
Подтвердите действия через «Ок», и сохраните настройки.
По USB:
- Внутренние ошибки в системе Android. Попробуйте перезагрузить девайс.
- Забита память и очередь печати (спулер). Уберите документы из очереди, и очистите память гаджета от мусора (перезагрузите аппарат).
- USB-кабель испорчен, пережат или плохо подключен. Попробуйте использовать другой кабель.
- Не сотовом не поддерживается протокол USB-OTG.
- Не выданно разрешение для приложения на доступ к разделам смартфона: «файлы», «галерея» и прочие. Проверьте этот пункт в настройках.
Все ли принтеры поддерживают печать через Wi-Fi
Далеко не все принтеры могут печатать в беспроводном режиме. Для работы по Wi-Fi в МФУ должен быть установлен одноименный чип. В противном случае техника сможет работать только по проводу, Bluetooth-соединению или через интернет (ethernet), с помощью сервисов от Google.
Можно ли печатать с сайтов госуслуг и прочих
Да. Практически на любом государственном портале есть кнопка «распечатать». Особенно, если речь идет о конечном документе или квитанции, чеке. Целую страницу на сайте сохраняют как PDF (функция – печать в файл). Подробная инструкция по сохранению и отправке через почту, мессенджеры и социальные сети описана выше.
Принтер просит пароль
Если копировальной технике установлен модуль Wi-Fi или Bluetooth, скорей всего был выставлен пароль при первоначальной настройке. Это сделано для того, чтобы к устройству не подключались неизвестные пользователи. Посмотрите код в сопроводительной документации или руководстве пользователя.
Как просмотреть очередь печати или отменить задачу
Иногда документы встают друг за другом в печать. Процесс затягивается, принтер подвисает или тупит. В этом случае стоит почистить очередь на МФУ.
На Android:
- Вытяните верхнюю шторку уведомлений и найдите пункт с текущими задачами на печать.
- Откройте новое меню и удалите все документы из списка.
Для iOs:
- Дважды нажмите на кнопку «Home». На дисплее появятся все открытые приложения.
- Пролистайте до окна с очередью печати.
- Выберите один или несколько файлов, после чего остановите процесс.
Лучше убрать из очереди самые тяжелые фотографии или презентации, иногда это приводит технику в чувства.
Принтер подключен к роутеру
В случае, когда принтер подключен к роутеру по USB порту, может возникнуть проблема доступа или несовместимости оборудования из-за недоступность драйверов. Для того чтобы исправить ситуацию, придется залезть в настройки маршрутизатора с ноутбука:
- Откройте в браузере адрес 192.168.1.1 или 192.168.0.1 (логин, пароль: admin, admin),
- Зайдите в диспетчер устройств. Найдите вашу модель МФУ и кликните по нему правой клавишей мышки,
- Перейдите по пункту «Свойства». В новом окне выберите вкладку «Доступ»,
- Установите галочку напротив «Общий доступ к данному устройство»,
- Нажмите «Ок».
Порядок подключения и настройка дополнительных мониторов в Windows
Физическое соединение устройств
Процесс физического подключения второго, третьего и т. д. монитора к портам видеокарты не представляет собой ничего сложного. Просто вставьте разъемы соединительных кабелей в гнезда того и другого устройства, не забыв предварительно выключить их из розетки.
При создании двухмониторной конфигурации по возможности задействуйте одинаковые интерфейсы, например, только DisplayPort или только HDMI, чтобы качество изображения на двух экранах различалось не сильно. Если одинаковых портов на вашей видеокарте нет, подключайте через разные, например, DVI и HDMI или HDMI и VGA. Использовать переходники с одного интерфейса на другой допустимо лишь в крайних случаях, поскольку конвертация сигнала всегда сопровождается его потерями, иногда значительными. То же самое касается сплиттеров. Если есть возможность обойтись без них, старайтесь обходиться.
Выполнив соединение, включите питание системного блока и мониторов. Распознавание последних, как правило, происходит автоматически. Вам останется только настроить их под свои нужды.
Подключение второго монитора к ноутбукам выполняется точно так же, как и к стационарным ПК. Единственное отличие — видеокарту, которая будет обслуживать дополнительный экран, определяет система, а не пользователь.
Мультидисплейные адаптеры
Если качество картинки на основном и дополнительных дисплеях сильно различается, а также, если вам нужно подключить к ноутбуку не один, а 2 добавочных монитора, выручит специализированное устройство — мультидисплейный адаптер. Это небольшая коробочка с процессором внутри, напоминающая многопортовый сплиттер, и несколько кабелей в комплекте. Одним кабелем коробочку соединяют с выходом видеокарты, остальные подключают ко входам мониторов. Питание она получает от USB-порта или внешнего адаптера.
Пример такого устройства — Matrox DualHead2Go Digital SE.
Настройка дополнительных экранов в Windows 10 и 8.1 и 7
После первого включения изображение на дополнительном мониторе, как правило, дублирует основной. Иногда рабочий стол растягивается сразу на 2 экрана. Для выбора нужного режима нажмите комбинацию клавиш Windows+P (латинская) — это откроет панель проецирования.
В Windows 10 и 8.1 она выглядит так:
В Windows 7 — так:
Опция «Дублировать» (Повторяющийся) воспроизводит одну и ту же картинку на всех дисплеях. «Расширить» — делает второй экран продолжением первого.
Если система не смогла автоматически распознать второй дисплей, откройте через контекстное меню рабочего стола «Параметры экрана».
Нажмите кнопку «Обнаружить» (В Windows 7 — «Найти»).
Если аппарат физически исправен и правильно подключен, система, скорее всего, сразу его распознает. Если нет, откройте список «Несколько дисплеев» и выберите «Пытаться в любом случае подключиться…» к монитору, который не определяется.
Если и это не помогло, вам следует проверить контакты и по возможности подключить аппарат другим заведомо исправным кабелем к другому видеовыходу или другой видеокарте.
Кнопка «Определить» в этом же разделе позволяет выбрать, какой из двух дисплеев будет основным (первым), а какие — дополнительными (вторым, третьим и т. д.).
Чтобы изменить настройки одного из дисплеев многомониторной системы — размеры отображаемых элементов, уровень яркости, ориентацию, разрешение, цветопередачу и прочее, кликните по прямоугольнику с его порядковым номером на сером поле под заголовком «Настройте ваш экран».
Изменения вступят в силу после сохранения. Перезагружать компьютер для этого не нужно.
Дополнительные настройки конфигурации с несколькими дисплеями содержатся в меню панели управления NVIDIA и AMD Catalyst.
Настройка дополнительных экранов в Windows XP
Для доступа к параметрам экрана в Windows XP также откройте контекстное меню рабочего стола и кликните «Свойства». Следом перейдите на вкладку «Параметры».
Если второй монитор корректно распознан, на сером поле отобразятся 2 значка дисплея с порядковыми номерами. Опции «Найти», как в современных версиях Windows, здесь нет.
По умолчанию на оба экрана выводится одно и то же изображение рабочего стола. Если вы хотите его растянуть, кликните по значку второго дисплея и поставьте флажок «Расширить рабочий стол на этот монитор».
Настройка каждого экрана в отдельности выполняется так же, как в Windows 10: щелкаем по иконке монитора на сером поле и устанавливаем желаемые параметры. Опции «Разрешение экрана» и «Качество цветопередачи» находятся здесь же, а остальное — масштаб, свойства адаптера и т. д., скрыто за кнопкой «Дополнительно».
Основная часть параметров вступает в действие сразу, но некоторые — только после перезагрузки компьютера.
Лучшие мобильные принтеры:
Примечание редактора: мы будем регулярно обновлять этот список лучших мобильных принтеров по мере выпуска новых устройств.
Принтер Fujifilm Instax Share SP-3
Fujifilm Instax Share SP-3 — это новейший мобильный принтер компании, печатающий в квадратном формате 1×1. Эти отпечатки больше, чем у SP-2, размером 62х62 миллиметра. Fuji заявляет, что использовала этот формат, чтобы сделать принтер идеальным для печати фотографий из Instagram, которые по умолчанию имеют такое же соотношение сторон 1×1. Вы можете добавлять фильтры и текст к своим фотографиям через приложение, и даже можете искать теги, чтобы найти фотографии для печати.
2. Polaroid Zip
Polaroid Zip
Компания Polaroid была пионером в сфере мгновенной фотографии, поэтому есть смысл оценить, как они конкурируют в сфере мобильных принтеров. Polaroid Zip — это еще один принтер Zero Ink, который может печатать самоклеящеюся фотографии размером 50×76 мм. Батарея позволяет распечатать до 25 фотографий на одной зарядке, а синхронизация с приложением происходит по Bluetooth.
3. Canon Selphy CP1300
Canon Selphy CP1300
Canon Selphy CP1300 — более серьезный мобильный фотопринтер. Он весит всего 0.86 кг и является гораздо более универсальным принтером, поскольку он может работать с несколькими размерами:
- открытки 148×100 мм
- кредитной карты 86×54 мм
- наклейки квадратного формата 50×50 мм
- мини-наклейки 22,0×17,3 мм
Дополнительный аккумулятор делает его полностью портативным. Он также уникален тем, что для печати используется технология сублимации красителя. Это означает, что после печати не надо ждать высыхания краски, фотографии водонепроницаемы, а изображения могут храниться до 100 лет.
4. HP OfficeJet 250
HP OfficeJet 250
HP OfficeJet 250 идеально подходит, если вы ищете универсальный портативный принтер. Он может печатать как фотографии, так и документы, а также хранить ранее напечатанные элементы. Вы даже можете отправить факс с помощью этого принтера, если чувствуете себя старомодным. Все эти функции есть в принтере, который весит 2.95 кг. Хотя он тяжелее других в этом списке, вы без проблем сможете транспортировать его в чемодане.
Помимо печати фотографий и документов со смартфона через Wi-Fi, принтер одновременно вмещает около 50 листов. Он также оснащен устройством автоматической подачи документов на 10 страниц, когда вам нужно напечатать всего несколько страниц. Вы можете приобрести дополнительный аккумулятор, который будет печатать до 500 страниц без подзарядки.
5. Epson Workforce WF-100
Epson Workforce WF-100
Epson — еще один отличный вариант мобильного принтера для тех, кто хочет работать и отдыхать. Он поставляется со встроенным аккумулятором, который можно заряжать как через USB, так и от сети переменного тока. Он весит всего 1.6 кг, но может обрабатывать любые документы и фотографии с разрешением 5 760x 1 440. Вы можете управлять распечатками с помощью специального приложения.
6. Принтер Brother PJ-773
Brother PocketJet PJ773 — самый компактный портативный принтер, способный печатать полноразмерные документы. Вы только посмотрите на это! Вы можете бросить его в сумку и взять с собой куда угодно.
Это устройство может печатать до восьми страниц в минуту, весит всего 480 грамм и может печатать с разрешением не более 300 точек на дюйм (dpi). Батарея не входит в комплект и продается дополнительно, но она внушительного объема, позволяющая распечатать до 600 страниц без подзарядки.
Это наш взгляд на лучшие мобильные принтеры, которые есть в магазинах в данный момент. Если вы нужно распечатать полные документы или красивые фотографии, здесь каждый найдет что-то для себя.
- Лучшие беспроводные наушники с шумоподовлением
- Лучшие мини-нутбуки
- Лучшие дешевые телефоны
Распечатываем текст с Андроид устройства
Выполнить печать фотоснимков, смс, документов, веб-страниц и прочего можно несколькими способами. Давайте подробно рассмотрим их.
Виртуальный принтер Google
Для распечатывания чего-либо на принтере со смартфона или планшета Андроид данным методом, нам потребуется:
- Приложение для Android «Виртуальный принтер».
- Установка виртуального принтера Гугл.
- Аккаунт Гугл.
- Домашний принтер, который подключен к ноутбуку или компьютеру.
Виртуальный принтер Google устанавливается следующим образом:
- На верхней панели браузера справа нажимаем на «Настройка и управление Google Chrome» (имеет вид трех параллельных полосок).
УвеличитьСписок прокручиваем до конца, в самом низу выбираем «Показать дополнительные настройки».
УвеличитьВыбираем вкладку «Виртуальный принтер Google», нажимаем на кнопку «Настроить». Справочную информацию можно найти в разделе «Подробнее».
УвеличитьОтобразится страница «Устройства», где выбираем «Добавить принтеры».
УвеличитьОткроется окно, где будут продемонстрированы подключенные принтеры к данному компьютеру. Галочкой нужно отметить тот, с которого будет запущена печать, после чего следует нажать на кнопку «Добавить принтер».
УвеличитьПосле нескольких секунд ожидания отобразится сообщение про завершение процедуры регистрации. Затем активируем раздел «Управление принтерами».
УвеличитьНа верхней панели будут показаны кнопки управления. В данной ситуации нужно выбрать «Добавить обычный принтер».
Увеличить
Теперь с Гугл Плей устанавливаем приложение «Виртуальный принтер». Для утилиты нужны определенные разрешения, нажимаем на кнопку «Принять». Когда установка завершится, шторку опускаем, выбираем соответствующую строку, активируем сервис.
Увеличить
От системы будут получены оповещения, нажимаем «ОК». Затем начнется поиск доступных принтеров, по завершении которого отобразится их список. Теперь на страничке принтера нажимаем на кнопку «Try it now» (означает «Попробуйте прямо сейчас»), можно указать «Print anything» (распечатывает что угодно) или «Print anywhere» (функция печати где угодно).
Увеличить
Для печати картинки или текста с веб-страницы нужно открыть браузер на необходимой странице, вызвать меню настроек в верхнем правом углу дисплея (значок с тремя вертикальными точками). В выпавшем списке действий указываем «Печать».
Увеличить
Теперь нужно открыть вкладку в разделе «Сохранить на Google…», указать «Все принтеры». Выбираем то устройство, с которого будем распечатывать, потом настраиваем формат, число копий и т.д. Активируем кнопку «Печать».
Увеличить
Чтобы распечатать документ, фото, картинку, находим папку с необходимым объектом, его выделяем и нажимаем на меню страницы (значок с тремя параллельными черточками). Кнопка меню в зависимости от модели может располагаться в ином месте (к примеру, в верхнем правом углу дисплея или внизу слева), или иметь вид трех вертикальных точек. В отобразившемся окне выбираем «Печать».
Увеличить
Здесь снова будет открыто окно «Сохранить на Google…». Там можно сохранить картинку в PDF формате, нажав на значок (на скриншоте первый фрагмент). Для печати нажимаем «Все принтеры», а в открывшемся разделе выбираем свой принтер, а потом снова нажимаем на иконку, но с изображением принтера.
Увеличить
В этой ситуации для выполнения печати потребуется активное интернет соединение.
Печать через USB, Bluetooth, Wi-Fi
Для печати документов или фото этим методом потребуется специальное приложение. Рассмотрим в виде примера наиболее популярное – PrinterShare.
Распространяется программа на платной и бесплатной основе. В бесплатной версии функции существенно ограничены и ее стоит рассматривать как тестовую. Рассмотрим работу версии «Премиум», при помощи которой можно печатать контакты, фотоснимки, журналы звонков, смс-сообщения, файлы с Гугл Докс, Gmail, SD-карты в форматах DOC, PDF, DOCX, XSLX, TXT и т.д.
Увеличить
USB, Wi-Fi и Bluetooth – это такое подключение, которое осуществляются при помощи соответствующего вида связи. Выбирая Wi-Fi принтер, сразу будет начат автоматический поиск в сети беспроводного принтера, который подключен к роутеру. После завершения поиска следуем подсказкам системы и устанавливаем связь. После этого выбираем объект печати.
Вне зависимости от формата выбранного файла, нажимаем «Печать» (если никакой коррекции выбранного файла не требуется) или «Настройки» (настраиваем параметры печати). Затем нажимаем «Выбрать принтер».
Увеличить
Подключение гаджета Андроид к принтеру через USB или Bluetooth выполняется аналогично. Русскоязычный интерфейс приложения понятен и прост, поэтому при работе с ним никаких проблем не должно возникнуть.
Samsung Galaxy Tab A 8.0 SM-T290 32Gb
Отличное за свои деньги устройство от Samsung — одного из лидеров мобильной индустрии.
Galaxy Tab A 8.0 SM-T290 предлагает качественный 8-дюймовый экран, неплохую платформу на базе чипа Qualcomm Snapdragon 429 и 2 Гб оперативной памяти, навигацию, две камеры, хорошее время автономной работы, стильный корпус с металлическим задником.
Обратите внимание, что данная версия не поддерживает сим-карты, что благоприятно сказалось на ее стоимости
Диагональ экрана: 8 дюймов
Разрешение экрана: 1280×800
Вес: 347 г
Процессор: Qualcomm Snapdragon 429
Объем памяти: 32 Гб
Объем ОЗУ: 2 Гб
Емкость аккумулятора: 5100 мАч
Поддержка карт памяти: есть
Сим-карта: нет